|
merchant
|
General
|
All
|
Web shop systems overview
|
 SETTING UP THE REDIRECT INSTRUCTIONS | OUR UNIVERSAL CONVERSION SCRIPTS | IMPLEMENTATION CONSIDERATIONS SETTING UP THE REDIRECT INSTRUCTIONS | OUR UNIVERSAL CONVERSION SCRIPTS | IMPLEMENTATION CONSIDERATIONS
After selecting your shop, you are able to use the filters to select the correct version of your shop (if available) by making a selection from the Version dropdown menu.
You are able to use the filters in general to navigate through the available content on this portal.
The list below are the most popular solutions that are used, but your solution might also be part of the portal even though it might not be listed below.
Please check the Implementation dropdown menu, to see if your shop is listed.
MOST POPULAR SHOPS SYSTEM SOLUTIONS:
DISCLAIMER
Please keep in mind that although we do our very best to cover a wide variety of different implementations and web shop systems, programming languages and conversion registration methods for different situations, we want to state here that they are all merely examples and are not guaranteed to work for your specific situation or specific conversion or tracking needs. The reason for this is that the implementation descriptions provided are based on default system configurations and do not take system configuration settings, customisations and usage of plug-ins into account. Besides that there are also a lot of other variables that can have impact on the correct working of our tracking and conversion registration which we just can't know upfront. In case you do encounter or experience issues when implementing our tracking, please report this to your account manager and describe (in detail) the steps you took and if it's possible, provide the code and/or files you are using for your implementation to the account manager.
SETTING UP THE REDIRECT INSTRUCTIONS
OUR UNIVERSAL CONVERSION SCRIPTS
IMPLEMENTATION CONSIDERATIONS
Shortlink to this article: https://sc.tradetracker.net/implementation/overview?f[id]=3
|
14-Jan-2015 11:42:02 |
|
merchant
|
General
|
All
|
Using multiple product group ID's
|
 WHEN OR WHEN NOT TO USE MULTIPLE PRODUCT GROUPS WHEN OR WHEN NOT TO USE MULTIPLE PRODUCT GROUPS
Within the conversion script there is an option "productID". This is an ID that is generated by TradeTracker.
It is possible to specify a commission structure per product group.
It is not a description of your product or a category description or something, which is often assumed.
There is only one situation in which multiple product groups (ID's) should be used.
The only reason to use multiple product group ID's is when you offer 2 or more groups of products for which the difference in profit margin is so large that it is a risk to use 1 general commission model. For this purpose and only this, we would advise the usage of an additional product group ID, but even in this situation it is not 100% necessary. You could also base the affiliate commission you want to pay on the average profit margin of your entire shop. Just keep in mind that only a part of your sales will derive from your affiliate marketing endeavours. At the bottom line the actual commission percentages you spent on affiliates (when using your total profit margin to base this on) will always be on the low side in relation to your total average profit-margin percentage.
It is always possible to use product groups. But every situation is client specific.
There is no 1 general product group implementation solution.
The system you use does not matter, the way the system is configured is more important.
In essence using product groups requires just some basic web programming, in principle it is:
if product x is in category A use product group ID 1
else if product x is in category B use product group ID 2
The amount of time a client will need to set up the usage of product groups for their campaign will depend on the individual situation. We can't say that upfront, because we just can't know, because it is always a custom solution. If someone would need 20 different product groups and they/we would have to create very large regular expressions in order to identify each product to be able to set the correct group for it, it will be somewhat time consuming to set up.On the other hand, if the site already uses correct defined categories that are corresponding with the groups they want to use for example, it would be easier to set up. What you need to take in to consideration is how you are able to identify for each product in which product group the product must be. The usage of categories within a site is for example 1 way to do this. In case you do still need to use multiple product groups, there are some things to take into account.
How will you identify the correct product group for each product within an order?
For each product you must be able to identify the correct product group based on a specific identifier, this can be the SKU or category for example.
An order can consist of products from multiple product groups. This implies that the product group will have to be identified on product level, per individual item.
This can be done by a so called basket loop that runs through each product within the order and checks the order category for example.
In the example below a check is done on orderCategory that is a property of order. In case the orderCategory is "hardware" that product gets productID: 321.
$amountsPerProductGroup = array();
foreach ($orders as $order) {
switch($order['orderCategory']) {
case 'hardware':
$productID = '321';
break;
case 'software':
$productID = '322';
break;
default:
$productID = '323'; // "general" product ID.
break;
}
$amountsPerProductGroup[$productID] += $order['orderAmount'];
}
foreach ($amountsPerProductGroup as $productID => $transactionAmount) {
echo <<<TT
<script type="text/javascript">
var ttConversionOptions = ttConversionOptions || [];
ttConversionOptions.push({
type: 'sales', // 'sales' or 'lead'.
campaignID: '[marker]CAMPAIGN_ID[/marker]',
productID: '$productID',
transactionID: '[marker]ORDER ID[/marker]',
transactionAmount: '$transactionAmount',
quantity: '1',
descrMerchant: '',
descrAffiliate: '',
currency: '',
vc: ''
});
</script>
<noscript>
<img src="//ts.tradetracker.net/?cid=[marker]CAMPAIGN_ID[/marker]&pid=$productID&tid=[marker]ORDER ID[/marker]&tam=$transactionAmount&data=&qty=1&descrMerchant=&descrAffiliate=&event=sales&currency=&vc=" alt="" />
</noscript>
TT;
}
echo <<<TT
<script type="text/javascript">
(function(ttConversionOptions) {
var campaignID = 'campaignID' in ttConversionOptions ? ttConversionOptions.campaignID : ('length' in ttConversionOptions && ttConversionOptions.length ? ttConversionOptions[0].campaignID : null);
var tt = document.createElement('script'); tt.type = 'text/javascript'; tt.async = true; tt.src = '//tm.tradetracker.net/conversion?s=' + encodeURIComponent(campaignID) + '&t=m';
var s = document.getElementsByTagName('script'); s = s[s.length - 1]; s.parentNode.insertBefore(tt, s);
})(ttConversionOptions);
</script>
TT;
// Leave a blank line here.
Shortlink to this article: https://sc.tradetracker.net/implementation/overview?f[id]=23
|
23-May-2019 15:07:36 |
|
merchant
|
xt:Commerce
|
4
|
Standard implementation
|
 XT:COMMERCE 4 VEYTON TRADETRACKER CONVERSION IMPLEMENTATION XT:COMMERCE 4 VEYTON TRADETRACKER CONVERSION IMPLEMENTATION
SETTING UP THE REDIRECT
Seeing as XT:Commerce uses php you can download the redirect file here download index.php After downloading, please add your domainName to line 6.
For more information regarding setting up the redirect we refer you to setting up the redirect guidelines. When the redirect is working, follow the instruction for setting up the conversion registration below.
Log in to your FTP account and open and edit the file xtCore/pages/page_action/checkout.success.php
At the bottom of the file you will find a php closing tag ( ?> ) above this closing tag the code that is found here must be added:
// TradeTracker conversion script
$campaignID = '[marker]CAMPAIGN_ID[/marker]';
$productID = '[marker]PRODUCT_ID[/marker]';
$orderID = !empty($success_order->oID) ? htmlspecialchars($success_order->oID) : '';
$orderAmount = empty($success_order->order_total['total']['plain']) ? 0.00 : (float) $success_order->order_total['total']['plain'] / 1.2; // The 1.2 is your VAT ratio.
$trackingCode = "<script type=\"text/javascript\">
var ttConversionOptions = ttConversionOptions || [];
ttConversionOptions.push({
type: 'sales',
campaignID: '$campaignID',
productID: '$productID',
transactionID: '$orderID',
transactionAmount: '$orderAmount',
quantity: '1',
descrMerchant: '$descrMerchant',
descrAffiliate: '',
currency: '',
trackingGroupID: '[marker][/marker]'
});
</script>
<noscript>
<img src=\"//ts.tradetracker.net/?cid=$campaignID&pid=$productID&tid=$orderID&tam=$orderAmount&qty=1&event=sales\" alt=\"\" />
</noscript>
<script type=\"text/javascript\">
(function(ttConversionOptions) {
var campaignID = 'campaignID' in ttConversionOptions ? ttConversionOptions.campaignID : ('length' in ttConversionOptions && ttConversionOptions.length ? ttConversionOptions[0].campaignID : null);
var tt = document.createElement('script'); tt.type = 'text/javascript'; tt.async = true; tt.src = '//tm.tradetracker.net/conversion?s=' + encodeURIComponent(campaignID) + '&t=m';
var s = document.getElementsByTagName('script'); s = s[s.length - 1]; s.parentNode.insertBefore(tt, s);
})(ttConversionOptions);
</script>";
define('TRADETRACKER_TRACKING_CODE', $trackingCode);
Save and/or upload the file to your server.
Navigate to: /templates/YOUR_THEME_SKIN_DIRECTORY/xtCore/pages/checkout/subpage_success.html
Open and edit the file subpage_success.html and at the top of this file add
{txt key=TRADETRACKER_TRACKING_CODE}
Save and/or upload the file to your server.
If your redirect is working the implementation can be tested.
Please keep in mind that although we do our very best to cover a wide variety of different implementations and web shop systems, programming languages and conversion registration methods for different situations, we want to state here that they are all merely examples and are not guaranteed to work for your specific situation or specific conversion or tracking needs. The reason for this is that the implementation descriptions provided are based on default system configurations and do not take system configuration settings, customisations and usage of plug-ins into account. Besides that there are also a lot of other variables that can have impact on the correct working of our tracking and conversion registration which we just can't know upfront. In case you do encounter or experience issues when implementing our tracking, please report this to your account manager and describe (in detail) the steps you took and if it's possible, provide the code and/or files you are using for your implementation to the account manager.
Shortlink to this article: https://sc.tradetracker.net/implementation/overview?f[id]=39
|
14-Mar-2019 15:52:04 |
|
merchant
|
VirtueMart (Joomla)
|
2.0.0 and higher
|
Standard implementation
|
 VIRTUEMART 2.0.0 AND HIGHER (JOOMLA) TRADETRACKER CONVERSION IMPLEMENTATION VIRTUEMART 2.0.0 AND HIGHER (JOOMLA) TRADETRACKER CONVERSION IMPLEMENTATION
Seeing as Virtuemart (Joomla) uses php you can download the redirect file here download index.php please add your domainName to line 6 like after downloading the index redirect file, like:
$domainName = 'yourdomainWithoutWWW.com';
After adding your domain to the index file, it should be uploaded to a folder in the root of your website. The folder must be named a word that best represents your webshop's content.
For more information regarding setting up the redirect we refer you to setting up the redirect guidelines.
VIRTUEMART CONVERSION IMPLEMENTATION
We have created a general TradeTracker conversion handler file for Virtuemart 2.0.0 and higher (Joomla) that also must be placed on your server.
Download: tradetracker.php No modifications must be made to this file.
Upload tradetracker.php to your server in folder /components/com_virtuemart/views/cart/tmpl/
After that open and edit the order_done.php file (also located in /components/com_virtuemart/views/cart/tmpl/ )
Within the order_done.php file locate the following line of code:
[marker]echo $this->html;[/marker]
Below that line copy and paste the following code:
$tt_campaignID = '[marker]CAMPAIGN_ID[/marker]';
$tt_productID = '[marker]PRODUCT_ID[/marker]';
$tt_trackingGroupID = '[marker][/marker]';
$tt_scriptTag = include_once 'tradetracker.php';
echo $tt_scriptTag;
After these steps are executed, the campaign is ready to be tested.
Make sure you use the TradeTracker Tracking Test URL before doing the test. If you don’t have the test URL, please ask your account manager to provide it to you.
Please keep in mind that although we do our very best to cover a wide variety of different implementations and web shop systems, programming languages and conversion registration methods for different situations, we want to state here that they are all merely examples and are not guaranteed to work for your specific situation or specific conversion or tracking needs. The reason for this is that the implementation descriptions provided are based on default system configurations and do not take system configuration settings, customisations and usage of plug-ins into account. Besides that there are also a lot of other variables that can have impact on the correct working of our tracking and conversion registration which we just can't know upfront. In case you do encounter or experience issues when implementing our tracking, please report this to your account manager and describe (in detail) the steps you took and if it's possible, provide the code and/or files you are using for your implementation to the account manager.
Shortlink to this article: https://sc.tradetracker.net/implementation/overview?f[id]=28
|
12-Dec-2014 14:28:51 |
|
merchant
|
Shopware
|
4
|
Standard implementation
|
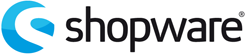 SHOPWARE 4 CONVERSION IMPLEMENTATION SHOPWARE 4 CONVERSION IMPLEMENTATION
You can use the filter options above to select your shop system, the version of your shop. The Version info selection is a short description of the implementation method we created for the shop you selected.
SETTING UP THE REDIRECT
Seeing as Shopware uses php you can download the redirect file here download index.php. After downloading, please add your domainName to line 6 like after downloading the index redirect file, like:
$domainName = 'yourdomainWithoutWWW.com';
After adding your domain to the index file, it should be uploaded to a folder in the root of your website. The folder must be named a word that best represents your web shop's content.
For more information regarding setting up the redirect we refer you to SETTING UP THE REDIRECT GUIDELINES.
SETTING UP THE CONVERSION
STEP 1 The conversion script below should be added to the finish.tpl file that is part of the front-end template you are using and should be located in the folder /templates/_yourtheme_local/frontend/checkout/finish.tpl
Please note: If you for example are using the theme emotion in pink. The colour variation of the theme is in the /emotion_pink/ folder. This folder contains only colour information.
The finish.tpl file should be added to the folder _emotion_local so the theme name starting with an underscore.
For you convenience you can download finish.tpl (from version 4.2.3) here and save it to your computer and upload it to the folder or download finish.tpl from the base template from your server and upload that to the _local folder of the theme you are using.
If you not sure what to do or how this works, please read the sections ABOUT THE SHOPWARE TEMPLATE STRUCTURE and HOW TO IDENTIFY THE USED TEMPLATE/THEME FOR YOUR SHOPWARE SYSTEM AND ADDING THE FINISH.TPL at the bottom of this article.
STEP 2 Open finish.tpl and add the following conversion code above [marker]{/block}[/marker] (the block piece of code is at the bottom of the finish.tpl file):
<script type="text/javascript">
var ttConversionOptions = ttConversionOptions || [];
ttConversionOptions.push({
type: 'sales',
campaignID: '[marker]CAMPAIGN_ID[/marker]',
productID: '[marker]PRODUCT_ID[/marker]',
transactionID: '{$sOrderNumber}',
transactionAmount: '{$sAmountNet}',
quantity: '1',
descrMerchant: '{$sBasketItem.articlename}',
descrAffiliate: '{$sBasketItem.articlename}',
currency: '{$sBasketItem|currency:use_shortname:left}'
});
</script>
<noscript>
<img src="//ts.tradetracker.net/?cid=[marker]CAMPAIGN_ID[/marker]&pid=[marker]PRODUCT_ID[/marker]&tid={$sOrderNumber}&tam={$sBasketItem.amount}&data=&qty=1&descrMerchant={$sBasketItem.articlename}&descrAffiliate={$sBasketItem.articlename}&event=sales&currency={$sBasketItem.additional_details.currency}" alt="" />
</noscript>
<script type="text/javascript">
(function(ttConversionOptions) {
var campaignID = 'campaignID' in ttConversionOptions ? ttConversionOptions.campaignID : ('length' in ttConversionOptions && ttConversionOptions.length ? ttConversionOptions[0].campaignID : null);
var tt = document.createElement('script'); tt.type = 'text/javascript'; tt.async = true; tt.src = '//tm.tradetracker.net/conversion?s=' + encodeURIComponent(campaignID) + '&t=m';
var s = document.getElementsByTagName('script'); s = s[s.length - 1]; s.parentNode.insertBefore(tt, s);
})(ttConversionOptions);
</script>
STEP 3 Save finish.tpl to your ftp account to the _yourtheme_local/frontend/checkout/ folder to complete and test the implementation.
When testing the campaign, please use the tracking test url you received from your account manager. If you did not receive this test url, please request this.
TRACKING GROUP ID EXAMPLE FOR IN FINISH.TPL
If you know what this is and if you have a tracking group ID, use this code, if you don't know what it is and do not have tracking group id, use the other code.
<script type="text/javascript">
var ttConversionOptions = ttConversionOptions || [];
ttConversionOptions.push({
type: 'sales',
campaignID: '[marker]CAMPAIGN_ID[/marker]',
productID: '[marker]PRODUCT_ID[/marker]',
transactionID: '{$sOrderNumber}',
transactionAmount: '{$sAmountNet}',
quantity: '1',
descrMerchant: '{$sBasketItem.articlename}',
descrAffiliate: '{$sBasketItem.articlename}',
currency: '{$sBasketItem|currency:use_shortname:left}',
trackingGroupID: '[marker][/marker]'
});
</script>
<noscript>
<img src="//ts.tradetracker.net/?tgi=[marker][/marker]&pid=[marker]PRODUCT_ID[/marker]&tid={$sOrderNumber}&tam={$sBasketItem.amount}&data=&qty=1&descrMerchant={$sBasketItem.articlename}&descrAffiliate={$sBasketItem.articlename}&event=sales&currency={$sBasketItem.additional_details.currency}" alt="" />
</noscript>
<script type="text/javascript">
(function(ttConversionOptions) {
var campaignID = 'campaignID' in ttConversionOptions ? ttConversionOptions.campaignID : ('length' in ttConversionOptions && ttConversionOptions.length ? ttConversionOptions[0].campaignID : null);
var tt = document.createElement('script'); tt.type = 'text/javascript'; tt.async = true; tt.src = '//tm.tradetracker.net/conversion?s=' + encodeURIComponent(campaignID) + '&t=m';
var s = document.getElementsByTagName('script'); s = s[s.length - 1]; s.parentNode.insertBefore(tt, s);
})(ttConversionOptions);
</script>
ABOUT THE SHOPWARE TEMPLATE STRUCTURE
Best practice is to not make modifications to the actual template files, but to create a a local version of the template files you modified or want to modify. In Shopware you are able to create a local version of the template you are using by creating a folder in the template directory of your shop that starts with the name of the template followed by _local. The _emotion folder that is part of a default Shopware installation is the base emotion theme folder. As you can see in the templates folder on the ftp there are some variations on the emotion theme, for example emotion_black contains only some styling parts of the emotion theme. When a variation is selected in the back-end, the system will still check for modified files in _emotion_local folder and uses the files found as an override to the base theme folder.
Shopware template fallback method
_themename [Base template files]
_themename_local [Place to add modified theme files]
themename_somecolor [Independent variations on the theme]
This basically comes down to that the finish.tpl file that we want to modify must be in the folder /templates/_yourtheme_local/frontend/checkout/
HOW TO IDENTIFY THE USED TEMPLATE/THEME FOR YOUR SHOPWARE SYSTEM AND ADDING THE FINISH.TPL
1) Log in to the back-end of your shop and navigate to Configuration > Basic Settings > Shop settings > Templates to identify the active template.
2) Lets say you are using the theme yourtheme. Log in to your FTP account and navigate to the /templates/ folder .
3) Locate or create the folder /templates/_yourtheme_local/
4) Add the folder /frontend/ to /templates/_yourtheme_local/
5) Add the folder /checkout/ to /templates/_yourtheme_local/ frontend/
6) This folder structure will be in place: /templates/_yourtheme_local/frontend/checkout/
7) The location of finish.tpl will be like: /templates/_yourtheme_local/frontend/checkout/finish.tpl
Shortlink to this article: https://sc.tradetracker.net/implementation/overview?f[id]=25
|
14-Mar-2019 15:48:17 |
|
merchant
|
ePages
|
6 and higher
|
Standard implementation
|
 ePages 6 TRADETRACKER CONVERSION IMPLEMENTATION ePages 6 TRADETRACKER CONVERSION IMPLEMENTATION
The ePages webshop system uses the StratoShop backend code.
You can use the instructions for StratoShop to complete your implementation.
Shortlink to this article: https://sc.tradetracker.net/implementation/overview?f[id]=30
|
01-Jul-2014 14:25:44 |
|
merchant
|
osCommerce
|
All
|
Standard implementation
|
 You can use the filter options above to select your shop system, the version of your shop. You can use the filter options above to select your shop system, the version of your shop.
The Version info selection is a short description of the implementation method we created for the shop you selected.
SETTING UP THE REDIRECT FOR YOUR CAMPAIGN
Seeing as osCommerce uses php you can download the redirect file here download index.php
After downloading, please add your domainName to line 6 like after downloading the index redirect file, like:
$domainName = 'yourdomain.com';
After adding your domain to the index file, it should be uploaded to a folder in the root of your website. The folder must be named a word that best represents your web shop's content.
For more information regarding setting up the redirect we refer you to setting up the redirect guidelines.
SETTING UP THE CONVERSION FOR OSCOMMERCE
Download tradetracker.php and log in to the FTP account of your osCommerce based shop.
Upload tradetracker.php to the /includes/ folder of your web server. DO NOT MODIFY THE FILE.
Navigate to the root of your web server and locate, open/edit or download/edit the file checkout_success.php
Copy this code above the div class="contentText" in the checkout_success.php file.
<?php
$campaignID = '[marker]CAMPAIGN_ID[/marker]';
$productID = '[marker]PRODUCT_ID[/marker]';
$imageTag = include './includes/tradetracker.php';
echo $imageTag;
?>
The code must be placed above the div class="contentText", like:
<!-- code above goes here -->
<div class="contentText">
Please keep in mind that although we do our very best to cover a wide variety of different implementations and web shop systems, programming languages and conversion registration methods for different situations, we want to state here that they are all merely examples and are not guaranteed to work for your specific situation or specific conversion or tracking needs. The reason for this is that the implementation descriptions provided are based on default system configurations and do not take system configuration settings, customisations and usage of plug-ins into account. Besides that there are also a lot of other variables that can have impact on the correct working of our tracking and conversion registration which we just can't know upfront. In case you do encounter or experience issues when implementing our tracking, please report this to your account manager and describe (in detail) the steps you took and if it's possible, provide the code and/or files you are using for your implementation to the account manager.
Shortlink to this article: https://sc.tradetracker.net/implementation/overview?f[id]=16
|
05-Dec-2014 09:17:49 |
|
merchant
|
JTL-Shop
|
3
|
Standard implementation
|
 You can use the filter options above to select your shop system, the version of your shop. The Version info selection is a short description of the implementation method we created for the shop you selected. You can use the filter options above to select your shop system, the version of your shop. The Version info selection is a short description of the implementation method we created for the shop you selected.
In order to get the redirecting to work correctly a .htaccess must be used for JTL implementations.
[marker]IMPORTANT! JTL uses template caching.[/marker]
When modifying a template file an old version of the file is used on the site. For example when making the modifications to the bestellabschluss_weiterleitung.tpl file a cached version of the file will remain in the /templates_c/ folder. The cached files can be found in /templates_c/yourTHEME/ and look similar to %%08^087^0877AC4B%%bestellabschluss_weiterleitung.tpl.php and should be removed in order for the modifications described here to have effect.
It is important to know exactly which template you are using for your site. The conversion script must be placed in the actual template structure in order to work!
The conversion script below must be added to the file /templates/[marker]YOURCURRENTTEMPLATE[/marker]/tpl_inc/bestellabschluss_weiterleitung.tpl from line 29 onward.
<script type="text/javascript">
var ttConversionOptions = ttConversionOptions || [];
ttConversionOptions.push({
type: 'sales', // 'sales' or 'lead'.
campaignID: '[marker]CAMPAIGN_ID[/marker]',
productID: '[marker]PRODUCT_ID[/marker]',
transactionID: '{$Bestellung->cBestellNr}',
transactionAmount: '{$Bestellung->WarensummeLocalized[1]}',
quantity: '1', // Optional.
descrMerchant: '{$Bestellung->cZahlungsartName}',
descrAffiliate: '',
currency: ''
});
</script>
<noscript>
<img src="//ts.tradetracker.net/?cid=[marker]CAMPAIGN_ID[/marker]&pid=[marker]PRODUCT_ID[/marker]&tid={$Bestellung->cBestellNr}&tam={$Bestellung->WarensummeLocalized[1]}&data=&qty=1&descrMerchant={$Bestellung->cZahlungsartName}&descrAffiliate=&event=sales&currency=" alt="" />
</noscript>
<script type="text/javascript">
(function(ttConversionOptions) {
var campaignID = 'campaignID' in ttConversionOptions ? ttConversionOptions.campaignID : ('length' in ttConversionOptions && ttConversionOptions.length ? ttConversionOptions[0].campaignID : null);
var tt = document.createElement('script'); tt.type = 'text/javascript'; tt.async = true; tt.src = '//tm.tradetracker.net/conversion?s=' + encodeURIComponent(campaignID) + '&t=m';
var s = document.getElementsByTagName('script'); s = s[s.length - 1]; s.parentNode.insertBefore(tt, s);
})(ttConversionOptions);
</script>
bestellabschluss_weiterleitung.tpl example
If you are not sure where to place the script exactly, you can download a bestellabschluss_weiterleitung.tpl example here.
After removing the cached file the implementation can be tested.
Please keep in mind that although we do our very best to cover a wide variety of different implementations and web shop systems, programming languages and conversion registration methods for different situations, we want to state here that they are all merely examples and are not guaranteed to work for your specific situation or specific conversion or tracking needs. The reason for this is that the implementation descriptions provided are based on default system configurations and do not take system configuration settings, customisations and usage of plug-ins into account. Besides that there are also a lot of other variables that can have impact on the correct working of our tracking and conversion registration which we just can't know upfront. In case you do encounter or experience issues when implementing our tracking, please report this to your account manager and describe (in detail) the steps you took and if it's possible, provide the code and/or files you are using for your implementation to the account manager.
Shortlink to this article: https://sc.tradetracker.net/implementation/overview?f[id]=15
|
14-Mar-2019 15:47:37 |
|
merchant
|
Drupal Commerce
|
7
|
Standard implementation
|
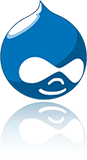 IMPLEMENT DRUPAL COMMERCE TRADETRACKER TRACKING IMPLEMENT DRUPAL COMMERCE TRADETRACKER TRACKING
Latest tested and verified version
Drupal 7.35 Install profile Commerce Kickstart (commerce_kickstart-7.x-2.22)
SETTING UP THE REDIRECT
Seeing as Drupal Commerce uses php you can download the redirect file here download index.php.
After downloading the index.php add your domainName to line 6.
After setting up the redirect for your campaign follow these steps in order to install our conversion registration within your Drupal Commerce environment.
COPY THIS CODE AND FOLLOW THE INSTRUCTIONS
<script type="text/javascript">
var ttConversionOptions = ttConversionOptions || [];
ttConversionOptions.push({
type: 'sales',
campaignID: '[marker]CAMPAIGN_ID[/marker]',
productID: '[marker]PRODUCT_ID[/marker]',
transactionID: '[commerce-order:order-number]',
transactionAmount: '[commerce-order:commerce-order-total:amount_decimal]',
quantity: '1',
descrMerchant: 'Internal orderID [commerce-order:order-id] | [commerce-order:owner]',
descrAffiliate: '',
currency: '[commerce-order:commerce-order-total:currency_code]'
});
</script>
<noscript>
<img src="//ts.tradetracker.net/?cid=[marker]CAMPAIGN_ID[/marker]&pid=[marker]PRODUCT_ID[/marker]&tid=[commerce-order:order-number]&tam=[commerce-order:commerce-order-total:amount_decimal]&data=&qty=1&descrMerchant=Internal orderID [commerce-order:order-id] | [commerce-order:owner]&descrAffiliate=&event=sales&currency=[commerce-order:commerce-order-total:currency_code]" alt="" />
</noscript>
<script type="text/javascript">
(function(ttConversionOptions) {
var campaignID = 'campaignID' in ttConversionOptions ? ttConversionOptions.campaignID : ('length' in ttConversionOptions && ttConversionOptions.length ? ttConversionOptions[0].campaignID : null);
var tt = document.createElement('script'); tt.type = 'text/javascript'; tt.async = true; tt.src = '//tm.tradetracker.net/conversion?s=' + encodeURIComponent(campaignID) + '&t=m';
var s = document.getElementsByTagName('script'); s = s[s.length - 1]; s.parentNode.insertBefore(tt, s);
})(ttConversionOptions);
</script>
NOTE In case your CAMPAIGN ID and PRODUCT ID are not added to this example yet, they should be added manually.
Within the Drupal Commerce administration go to:
Store settings --> Advanced store settings --> Checkout settings --> 'Completion message' checkout pane:
Click the corresponding configure button and in the Checkout completion message input field add the script that is available on this page.
Please note to also select the Full HTML text format or the conversion registration will not work.
After adding the code and selecting Full HTML text format press Save configuration
The campaign is ready to be tested.
Shortlink to this article: https://sc.tradetracker.net/implementation/overview?f[id]=41
|
14-Mar-2019 15:29:07 |
|
merchant
|
Weebly Webshop
|
NA
|
Standard implementation
|
WEEBLY WEBSHOP TRADETRACKER CONVERSION IMPLEMENTATION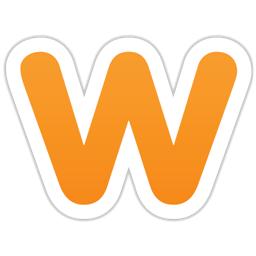
The code below must use your campaign ID and product ID that you received from us.
The code must be pasted as custom tracking code by navigating to:
STORE >> ADVANCED >> Add custom tracking code and add it to the Receipt page input field and Save it
COPY THIS CODE (if needed replace CAMPAIGN_ID and PRODUCT_ID with your own ID's)
<script type="text/javascript">
var ttConversionOptions = ttConversionOptions || [];
ttConversionOptions.push({
type: 'sales',
campaignID: '[marker]CAMPAIGN_ID[/marker]',
productID: '[marker]PRODUCT_ID[/marker]',
transactionID: '{txid}',
transactionAmount: {total} - {tax} - {shipping},
quantity: '1',
descrMerchant: '',
descrAffiliate: '',
currency: ''
});
</script>
<noscript>
<img src="//ts.tradetracker.net/?cid=[marker]CAMPAIGN_ID[/marker]&pid=[marker]PRODUCT_ID[/marker]&tid={txid}&tam={total}&event=sales" alt="" />
</noscript>
<script type="text/javascript">
(function(ttConversionOptions) {
var campaignID = 'campaignID' in ttConversionOptions ? ttConversionOptions.campaignID : ('length' in ttConversionOptions && ttConversionOptions.length ? ttConversionOptions[0].campaignID : null);
var tt = document.createElement('script'); tt.type = 'text/javascript'; tt.async = true; tt.src = '//tm.tradetracker.net/conversion?s=' + encodeURIComponent(campaignID) + '&t=m';
var s = document.getElementsByTagName('script'); s = s[s.length - 1]; s.parentNode.insertBefore(tt, s);
})(ttConversionOptions);
</script>
STEP-BY-STEP GUIDE
Login to your Weebly account and click edit for the site you want to add our conversion script.
Navigate to STORE >> ADVANCED >> Add custom tracking code:
Paste our conversion code to the Receipt page input field:
Click Update Changes.
The implementation can be tested.
Shortlink to this article: https://sc.tradetracker.net/implementation/overview?f[id]=37
|
14-Mar-2019 15:51:22 |