|
merchant
|
Shopify
|
All
|
Group basket items
|
Login to the Shopify administration backend.
Go to Settings --> Checkout --> Order processing --> Additional content & scripts
Paste the script below to the Additional content & scripts input field. Be sure to substitute the CAMPAIGN_ID and PRODUCT_ID values with the values received from TradeTracker.
<script type="text/javascript">
var ttConversionOptions = ttConversionOptions || [];
ttConversionOptions.push({
type: 'sales',
campaignID: 'CAMPAIGN_ID',
productID: 'PRODUCT_ID',
transactionID: '{{ order.order_number }}',
transactionAmount: parseFloat({{ subtotal_price | divided_by: 100 }}) || 0,
quantity: '1',
descrMerchant: encodeURIComponent('Internal order ID: {{ order_id }}'),
descrAffiliate: '',
currency: '{{ checkout.currency }}',
vc: '{{ checkout.discount_applications[0].title | escape }}',
trackingGroupID: ''
});
</script>
<noscript>
<img src="//ts.tradetracker.net/?cid=CAMPAIGN_ID&tgi=&pid=PRODUCT_ID&tid={{ order.order_number }}&tam={{ subtotal_price / 100 }}&data=&qty=1&descrMerchant={{ transaction.gateway }}&descrAffiliate=&event=sales&currency={{ checkout.currency }}&vc={{ discount.code }}" alt="" />
</noscript>
<script type="text/javascript">
(function(ttConversionOptions) {
var campaignID = 'campaignID' in ttConversionOptions ? ttConversionOptions.campaignID : ('length' in ttConversionOptions && ttConversionOptions.length ? ttConversionOptions[0].campaignID : null);
var tt = document.createElement('script'); tt.type = 'text/javascript'; tt.async = true; tt.src = '//tm.tradetracker.net/conversion?s=' + encodeURIComponent(campaignID) + '&t=m';
var s = document.getElementsByTagName('script'); s = s[s.length - 1]; s.parentNode.insertBefore(tt, s);
})(ttConversionOptions);
</script>
Click Save to save the configuration.
Shortlink to this article: https://sc.tradetracker.net/implementation/overview?f[id]=71
|
18-Nov-2020 15:09:43 |
|
merchant
|
Shopify
|
All
|
Split basket items
|
Login to the Shopify administration backend.
Go to Settings --> Checkout --> Order processing --> Additional content & scripts
Paste the script below to the Additional content & scripts input field. Be sure to substitute the CAMPAIGN_ID and PRODUCT_ID values with the values received from TradeTracker.
{% for line_item in line_items %}
<script type="text/javascript">
var ttConversionOptions = ttConversionOptions || [];
ttConversionOptions.push({
type: 'sales',
campaignID: 'CAMPAIGN_ID',
productID: 'PRODUCT_ID',
transactionID: '{{ order.order_number }}',
transactionAmount: parseFloat({{ line_item.price - line_item.line_level_total_discount | divided_by: 100 }}) || 0,
quantity: '{{ line_item.quantity }}',
descrMerchant: encodeURIComponent('SKU: {{ line_item.sku }}'),
descrAffiliate: '',
currency: '{{ checkout.currency }}',
vc: '{{ line_item.discount_allocations[0].discount_application.title | escape }}',
trackingGroupID: ''
});
</script>
<noscript>
<img src="//ts.tradetracker.net/?cid=CAMPAIGN_ID&tgi=&pid=PRODUCT_ID&tid={{ order.order_number }}&tam={{ line_item.price - line_item.line_level_total_discount | divided_by: 100 }}&data=&qty={{ line_item.quantity }}&descrMerchant={{ line_item.sku }}&descrAffiliate=&event=sales&currency={{ checkout.currency }}&vc={{ line_item.discount_allocations[0].discount_application.title | escape }}" alt="" />
</noscript>
{% endfor %}
<script type="text/javascript">
(function(ttConversionOptions) {
var campaignID = 'campaignID' in ttConversionOptions ? ttConversionOptions.campaignID : ('length' in ttConversionOptions && ttConversionOptions.length ? ttConversionOptions[0].campaignID : null);
var tt = document.createElement('script'); tt.type = 'text/javascript'; tt.async = true; tt.src = '//tm.tradetracker.net/conversion?s=' + encodeURIComponent(campaignID) + '&t=m';
var s = document.getElementsByTagName('script'); s = s[s.length - 1]; s.parentNode.insertBefore(tt, s);
})(ttConversionOptions);
</script>
Hit the Save button to save the configuration.
Shortlink to this article: https://sc.tradetracker.net/implementation/overview?f[id]=42
|
18-Nov-2020 15:09:13 |
|
merchant
|
WP WooCommerce extension
|
1.x
|
Generic
|
Please note that Version 2.x is available now.
To ensure a seamless experience, make sure to implement the most recent version via the following guide: Version 2.x
 In order to get the TradeTracker implementation up and running seamlessy with WooCommerce, you may add the TradeTracker WooCommerce Extension manually to your WP installation. In order to get the TradeTracker implementation up and running seamlessy with WooCommerce, you may add the TradeTracker WooCommerce Extension manually to your WP installation.
The zip-file in question may be found within your merchant dashboard under the "Support" heading at the top of the page:
Once you have downloaded the zip file, upload it to your Wordpress Plugins section by clicking the "Add new" button:
In the subsequent screen, click the "Upload Plugin" button and upload the above downloaded zip file:
This is also they way-of-working in case you're updating an existing TradeTracker WooCommerce plugin with a new version.
After a successful upload, head over to your plugins section and activate the plugin if not already done by clicking the "Activate" link:
After the plugin has successfully been activated, click "Settings":
On the subsequent page, enter your "Campaign ID" and "Product ID" as received from TradeTracker.
Optionally, you may enter a "Tracking Group ID" but only if explicitly instructed by TradeTracker to enter a value for it. If not, you may leave it blank.
Save these settings and you're good to go!
Now, please test the implementation together with your account manager.
Shortlink to this article: https://sc.tradetracker.net/implementation/overview?f[id]=72
|
06-Dec-2021 16:46:35 |
|
merchant
|
Tracking SDK
|
1.0
|
iOS
|
TradeTracker SDK provides functionalities to track statistics of app install, usage, leads and sales generated from the app.
Downloading the SDK
Download the SDK from following link: TradeTracker iOS Swift 2.2 SDK or TradeTracker iOS Swift 3.0 SDK
Importing the SDK
Add TradeTracker.framework to your Xcode project folder. Drag and drop TradeTacker.framework to your project workspace. Make sure that framework is added in embedded frameworks section in Xcode App Target -> General section.
Integrating with your app
Import TrackeTracker.framework in AppDelegate as shown in the snippets below.
Swift:
import TradeTracker
Objective C:
@import TradeTracker;
Initialize SDK in application:didFinishLaunchingWithOptions: method.
Swift:
func application(application: UIApplication,
didFinishLaunchingWithOptions launchOptions: [NSObject: AnyObject]?) ->
Bool {
TradeTrackerManager.startTradeTrackerManagerWithAppID("SomeAppID"
)
return true
}
Objective C:
- (BOOL)application:(UIApplication *)application
didFinishLaunchingWithOptions:(NSDictionary *)launchOptions {
[TradeTrackerManager startTradeTrackerManagerWithAppID:@"SomeAppID"];
return YES;
}
While integrating with Objective-C project you have to make sure that In Build settings->Build Options->‘Embedded Content contains Swift’ option is set as ‘Yes’.
Add a Run script in App TargetBuild Phases after embedded frameworks. Copy following code to to Run script
Strip framework:
bash "${BUILT_PRODUCTS_DIR}/${FRAMEWORKS_FOLDER_PATH}/TradeTracker.framework/strip-frameworks.sh"
Now you have successfully integrated SDK to your App.
Logging
You can enable the SDK logging to see the logs generated by the SDK during debugging. But remember to disable the logging before releasing the app.
Swift:
TradeTrackerManager.logLevel = TradeTrackerLogLevel.Verbose
Objective C:
[TradeTrackerManager setLogLevel:TradeTrackerLogLevelVerbose];
Tracking
Tracking of Install
Swift
TradeTrackerManager.trackInstall()
Objective C
[TradeTrackerManager trackInstall];
Tracking of app start
Swift
TradeTrackerManager.trackStart()
Objective C
[TradeTrackerManager trackStart];
Tracking of custom leads
To manually trigger a lead you can use the following call:
Swift
TradeTrackerManager.trackCustomLead(descrMerchant: merchant, descrAffiliate: affiliate, email: email, pid: pid, tid: tid)
Objective C
[TradeTrackerManager trackCustomLeadWithDescrMerchant:merchant descrAffiliate:affiliate email:email pid:pid tid:tid];
Tracking of custom sales (in app purchases)
To manually trigger a sale you can use the following calls:
Swift
TradeTrackerManager.trackCustomSale(amount: amount, descrMerchant:merchant, descrAffiliate: affiliate, email: email, pid: pid, tid: tid)
Objective C
[TradeTrackerManager trackCustomSaleWithAmount:amount descrMerchant:merchant descrAffiliate:affiliate email:email pid:pid tid:tid];
In addition to the above parameters in the table, you may use the amount as DecimalNumber (e.g. 123.45).
Shortlink to this article: https://sc.tradetracker.net/implementation/overview?f[id]=62
|
05-Mar-2019 11:37:30 |
|
merchant
|
Tracking SDK
|
1.0
|
Android
|
TradeTracker SDK provides functionalities to track statistics of app install, usage, leads and sales generated from the app. The SDK is compatible with Android 4.0 (API version 14) and above. Android Studio is the recommended development environment.
Downloading the SDK
Download the SDK from following link: TradeTracker Android SDK
Importing the SDK
To import AAR file into your Android Studio project, go to File -> New -> Import module -> import JAR/.AAR package -> Select the path to AAR file -> select ‘Finish’.
To add a dependency to the SDK, go to Module Settings -> Select your app module -> Select dependencies tab -> Select ‘+’ option -> Module dependency -> Select the TradeTracker SDK -> select ‘OK’.
Using the SDK
Permissions
Update your project's AndroidManifest.xml file to include the INTERNET and ACCESS_NETWORK_STATE permissions.
<manifest xmlns:android="http://schemas.android.com/apk/res/android"
package="your.app.package">
<uses-permission android:name="android.permission.INTERNET"/>
<uses-permission android:name="android.permission.ACCESS_NETWORK_STATE"/>
<application android:name="MyApplication">
...
</application>
</manifest>
INSTALL_REFERRER broadcast receiver
In the AndroidManifest.xml, add the following receiver as the FIRST receiver for INSTALL_REFERRER.
<application
[......]
<receiver
android:name="com.tradetracker.CampaignTrackingReceiver"
android:exported="true">
<intent-filter>
<action android:name="com.android.vending.INSTALL_REFERRER"/>
</intent-filter>
</receiver>
</application>
Note : If your app has multiple broadcast receivers for INSTALL_REFERRER action, then you can write a custom broadcast receiver which receives the INSTALL_REFERRER broadcast and passes the broadcast intent to all other receivers from different SDKs.
public class CustomBroadcastReceiver extends BroadcastReceiver {
@Override
public void onReceive(Context context, Intent intent) {
CampaignTrackingReceiver tradeTrackerReceiver = new CampaignTrackingReceiver();
tradeTrackerReceiver.onReceive(context, intent);
}
}
Then in manifest file, you can add this as receiver for INSTALL_REFERRER action.
<application
[......]
<receiver
android:name="com.your.package.CustomBroadcastReceiver"
android:exported="true">
<intent-filter>
<action android:name="com.android.vending.INSTALL_REFERRER"/>
</intent-filter>
</receiver>
</application>
SDK initialization
Initialize the TradeTracker SDK in the Application class. This must be called before calling any other APIs on the shared singleton TradeTracker object.
public class MyApplication extends Application {
@Override
public void onCreate() {
super.onCreate();
TradeTracker.getInstance().init(this, "your-app-id");
}
}
SDK Logging (Optional)
You can enable the SDK logging to see the logs generated by the SDK during debugging. But remember to disable the logging before releasing the app.
TradeTracker.getInstance().enableLogging(LogLevel.DEBUG);
Installed Application
Deep linking has to be handled in your app to update the "referrer". In a case, if a user has already installed the app using an affiliate site and open the app using another affiliate site, the "referrer" has to be updated to get new MaterialID and AffiliateID. Following is an example;
import com.tradetracker.utility.Constants;
import com.tradetracker.utility.ParameterNames;
import com.tradetracker.utility.PreferenceUtility;
.....
@Override
protected void onCreate(Bundle savedInstanceState) {
super.onCreate(savedInstanceState);
setContentView(R.layout.activity_detailed_tracking);
Intent intent = getIntent();
Uri data = intent.getData();
if(data != null && data.isHierarchical()){
String referrer = data.getQueryParameter(ParameterNames.REFERRER);
Context context = getApplicationContext();
if (!TextUtils.isEmpty(referrer)) {
PreferenceUtility.saveStoreReference(context, referrer);
TradeTracker.getInstance().trackAppStart();
}
}
initViews();
}
Tracking of the app start event
Track the app start in onCreate() function of the Launcher activity.
public class LauncherActivity extends AppCompatActivity {
@Override
protected void onCreate(Bundle savedInstanceState) {
super.onCreate(savedInstanceState);
setContentView(R.layout.activity_launcher);
TradeTracker.getInstance().trackAppStart();;
}
Tracking of custom leads
To manually trigger a lead you can use the following API.
TradeTracker.getInstance().trackCustomLead(descrMerchant, descrAffiliate, eml, pid, tid);
Tracking of custom sales (in-app purchases)
To manually trigger a sale you can use the following API:
TradeTracker.getInstance().trackCustomSales(tam, descrMerchant, descrAffiliate, eml, pid, tid);
In addition to the parameters listed in the table above, you may pass on the order amount ("tam") as a Double, e.g. 123.45.
Testing
After the integration of the TradeTracker SDK, make sure that SDK receives the install referrer properly.
Testing install referrer by uploading a beta app to play store
You can upload a beta version of your app to google play store & use a sample advertising link to install the app.
Ex : https://play.google.com/store/apps/details?id=your.package.name&referrer={{MaterialID}}::{{AffiliateID}}
On the first launch of the app, SDK receives the install referrer info from play store & uses it as a param in subsequent events fired. Enable the SDK logging as described in section 2.4 to see the event logs generated by the SDK.
Testing install referrer with ADB
To verify that SDK is receiving the install referrer info properly, install your app in the device & run the following command in the Terminal:
adb shell am broadcast -a com.android.vending.INSTALL_REFERRER -n
com.your.package/com.tradetracker.CampaignTrackingReceiver --es
"referrer" "test_referrer_key=test_referrer_value"
Enable the SDK logging as described above to see the event logs generated by the SDK.
Shortlink to this article: https://sc.tradetracker.net/implementation/overview?f[id]=45
|
23-Sep-2019 13:03:14 |
|
merchant
|
General
|
All
|
Exclusive voucher codes
|
EXCLUSIVE VOUCHER CODES
Exclusive voucher code tracking makes it possible for advertisers to make voucher codes in the TradeTracker interface exclusive for one affiliate. Although advertisers often hand out vouchers exclusively to one publisher, this feature offers full exclusivity. This implies that when the voucher is used by a consumer, the last touchpoint will always go to the exclusive affiliate. This means that even when another affiliate or website is communicating this voucher code and generates traffic using this voucher code, the last touchpoint will go to the publisher granted with the exclusivity.
If you are a new Advertiser, please proceed to our general conversion script page and implement the pixel.
If you are a existing Advertiser, please amend your conversion script with following (place in script that requires additions is marked):
- Add vc:'EXCLUSIVE_CODE', to conversion script
- Add &vc= parameter to image pixel
Note: EXCLUSIVE_CODE should be variable passed to the script from your system. It is case-sensitive and it should be passed from your voucher code field on checkout page.
Note 2: If you are using any form of deduplication, please make sure that our complete tracking script is always triggered if this exclusive voucher code is used by a consumer. Otherwise offline tracking will not be possible and the voucher will not be full-exclusive for the publisher.
<script type="text/javascript">
var ttConversionOptions = ttConversionOptions || [];
ttConversionOptions.push({
type: 'sales',
campaignID: 'CAMPAIGN_ID',
productID: 'PRODUCT_ID',
transactionID: 'ORDER_ID',
transactionAmount: 'ORDER_AMOUNT',
quantity: '1',
descrMerchant: '',
descrAffiliate: '',
[marker]vc:[/marker]'[marker]EXCLUSIVE_CODE[/marker]',
currency: ''
});
</script>
<noscript>
<img src="//ts.tradetracker.net/?cid=CAMPAIGN_ID&pid=PRODUCT_ID&tid=ORDER_ID&tam=ORDER_AMOUNT&data=&qty=1&descrMerchant=&descrAffiliate=&event=sales&currency=EUR[marker]&vc=[/marker]" alt="" />
</noscript>
<script type="text/javascript">
// No editing needed below this line.
(function(ttConversionOptions) {
var campaignID = 'campaignID' in ttConversionOptions ? ttConversionOptions.campaignID : ('length' in ttConversionOptions && ttConversionOptions.length ? ttConversionOptions[0].campaignID : null);
var tt = document.createElement('script'); tt.type = 'text/javascript'; tt.async = true; tt.src = '//tm.tradetracker.net/conversion?s=' + encodeURIComponent(campaignID) + '&t=m';
var s = document.getElementsByTagName('script'); s = s[s.length - 1]; s.parentNode.insertBefore(tt, s);
})(ttConversionOptions);
</script>
Shortlink to this article: https://sc.tradetracker.net/implementation/overview?f[id]=69
|
07-Jun-2019 18:24:35 |
|
merchant
|
Weebly Webshop
|
NA
|
Standard implementation
|
WEEBLY WEBSHOP TRADETRACKER CONVERSION IMPLEMENTATION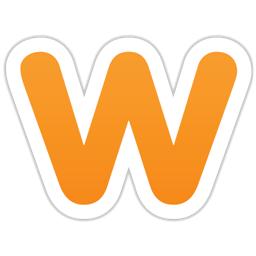
The code below must use your campaign ID and product ID that you received from us.
The code must be pasted as custom tracking code by navigating to:
STORE >> ADVANCED >> Add custom tracking code and add it to the Receipt page input field and Save it
COPY THIS CODE (if needed replace CAMPAIGN_ID and PRODUCT_ID with your own ID's)
<script type="text/javascript">
var ttConversionOptions = ttConversionOptions || [];
ttConversionOptions.push({
type: 'sales',
campaignID: '[marker]CAMPAIGN_ID[/marker]',
productID: '[marker]PRODUCT_ID[/marker]',
transactionID: '{txid}',
transactionAmount: {total} - {tax} - {shipping},
quantity: '1',
descrMerchant: '',
descrAffiliate: '',
currency: ''
});
</script>
<noscript>
<img src="//ts.tradetracker.net/?cid=[marker]CAMPAIGN_ID[/marker]&pid=[marker]PRODUCT_ID[/marker]&tid={txid}&tam={total}&event=sales" alt="" />
</noscript>
<script type="text/javascript">
(function(ttConversionOptions) {
var campaignID = 'campaignID' in ttConversionOptions ? ttConversionOptions.campaignID : ('length' in ttConversionOptions && ttConversionOptions.length ? ttConversionOptions[0].campaignID : null);
var tt = document.createElement('script'); tt.type = 'text/javascript'; tt.async = true; tt.src = '//tm.tradetracker.net/conversion?s=' + encodeURIComponent(campaignID) + '&t=m';
var s = document.getElementsByTagName('script'); s = s[s.length - 1]; s.parentNode.insertBefore(tt, s);
})(ttConversionOptions);
</script>
STEP-BY-STEP GUIDE
Login to your Weebly account and click edit for the site you want to add our conversion script.
Navigate to STORE >> ADVANCED >> Add custom tracking code:
Paste our conversion code to the Receipt page input field:
Click Update Changes.
The implementation can be tested.
Shortlink to this article: https://sc.tradetracker.net/implementation/overview?f[id]=37
|
14-Mar-2019 15:51:22 |
|
affiliate
|
General
|
All
|
Custom clickout script
|
 Using a custom clickout script Using a custom clickout script
As affiliate you can easily create a custom click out script which enables you to easily handle all kind of events like for example click registration or forwarding users from a secure (https) environment to a non-secure location.
In a PHP environment for example, you can create a page containing the following code:
<?php
if (!empty($_GET['url']))
{
// Your custom code here, e.g. click registration.
$x = new ClickHandler();
$x->saveClickToDatabase($_GET['url']);
// When done, forward to the requested location.
exit(header('Location: ' . $_GET['url'], true, 301));
}
?>
In this example a file called clickout.php is created and placed in the root folder of the website.
Links on your website would eventually look like:
<a href="https://yourwebsite.com/clickout.php?url=http%3A%2F%2Ftc.tradetracker.net%2F%3Fc%3D27%26m%3D0%26a%3D1">Clickout</a>
Please note that the value of the "url" parameter should always be URL-encoded according to official standards.
Shortlink to this article: https://sc.tradetracker.net/implementation/overview?f[id]=38
|
05-Dec-2014 09:02:33 |
|
merchant
|
Drupal Commerce
|
7
|
Standard implementation
|
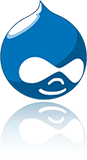 IMPLEMENT DRUPAL COMMERCE TRADETRACKER TRACKING IMPLEMENT DRUPAL COMMERCE TRADETRACKER TRACKING
Latest tested and verified version
Drupal 7.35 Install profile Commerce Kickstart (commerce_kickstart-7.x-2.22)
SETTING UP THE REDIRECT
Seeing as Drupal Commerce uses php you can download the redirect file here download index.php.
After downloading the index.php add your domainName to line 6.
After setting up the redirect for your campaign follow these steps in order to install our conversion registration within your Drupal Commerce environment.
COPY THIS CODE AND FOLLOW THE INSTRUCTIONS
<script type="text/javascript">
var ttConversionOptions = ttConversionOptions || [];
ttConversionOptions.push({
type: 'sales',
campaignID: '[marker]CAMPAIGN_ID[/marker]',
productID: '[marker]PRODUCT_ID[/marker]',
transactionID: '[commerce-order:order-number]',
transactionAmount: '[commerce-order:commerce-order-total:amount_decimal]',
quantity: '1',
descrMerchant: 'Internal orderID [commerce-order:order-id] | [commerce-order:owner]',
descrAffiliate: '',
currency: '[commerce-order:commerce-order-total:currency_code]'
});
</script>
<noscript>
<img src="//ts.tradetracker.net/?cid=[marker]CAMPAIGN_ID[/marker]&pid=[marker]PRODUCT_ID[/marker]&tid=[commerce-order:order-number]&tam=[commerce-order:commerce-order-total:amount_decimal]&data=&qty=1&descrMerchant=Internal orderID [commerce-order:order-id] | [commerce-order:owner]&descrAffiliate=&event=sales&currency=[commerce-order:commerce-order-total:currency_code]" alt="" />
</noscript>
<script type="text/javascript">
(function(ttConversionOptions) {
var campaignID = 'campaignID' in ttConversionOptions ? ttConversionOptions.campaignID : ('length' in ttConversionOptions && ttConversionOptions.length ? ttConversionOptions[0].campaignID : null);
var tt = document.createElement('script'); tt.type = 'text/javascript'; tt.async = true; tt.src = '//tm.tradetracker.net/conversion?s=' + encodeURIComponent(campaignID) + '&t=m';
var s = document.getElementsByTagName('script'); s = s[s.length - 1]; s.parentNode.insertBefore(tt, s);
})(ttConversionOptions);
</script>
NOTE In case your CAMPAIGN ID and PRODUCT ID are not added to this example yet, they should be added manually.
Within the Drupal Commerce administration go to:
Store settings --> Advanced store settings --> Checkout settings --> 'Completion message' checkout pane:
Click the corresponding configure button and in the Checkout completion message input field add the script that is available on this page.
Please note to also select the Full HTML text format or the conversion registration will not work.
After adding the code and selecting Full HTML text format press Save configuration
The campaign is ready to be tested.
Shortlink to this article: https://sc.tradetracker.net/implementation/overview?f[id]=41
|
14-Mar-2019 15:29:07 |
|
merchant
|
Gambio (xt:Commerce)
|
All
|
Order registration per product including VAT
|
 GAMBIO TRADETRACKER CONVERSION IMPLEMENTATION GAMBIO TRADETRACKER CONVERSION IMPLEMENTATION
You can use the filter options above to select your shop system, the version of your shop. The Version info selection is a short description of the implementation method we created for the shop you selected.
Download the tradetracker.php file and upload it to the /includes/ folder, located in the root of your FTP account.
Locate checkout_success.php in the root of your account: /WEBROOT/checkout_success.php
Open the checkout_success.php file and within the code locate the following line:
[marker]$main_content = $smarty->fetch(CURRENT_TEMPLATE.'/module/checkout_success.html');[/marker]
Copy and paste the following code above the aforementioned highlighted line of code.
$tt_campaignID = '[marker]CAMPAIGN_ID[/marker]';
$tt_productID = '[marker]PRODUCT_ID[/marker]';
$tt_imageTag = include './includes/tradetracker.php';
$smarty->assign('tt_imageTag', $tt_imageTag);
Make sure to replace the campaignID and productID with the ID's you received from TradeTracker if they are not set in this example.
The result is as follows:
$tt_campaignID = '[marker]CAMPAIGN_ID[/marker]';
$tt_productID = '[marker]PRODUCT_ID[/marker]';
$tt_imageTag = include './includes/tradetracker.php';
$smarty->assign('tt_imageTag', $tt_imageTag);
[marker]$main_content = $smarty->fetch(CURRENT_TEMPLATE.'/module/checkout_success.html');[/marker]
LOCATE THE CHECKOUT SUCCESS HTML TEMPLATE
Locate the checkout_success.html file in the template folder you are using for your site. Normally the checkout_success.html template file is to be found in the following location:
/templates/{TEMPLATE_NAME}/module/checkout_success.html
IMPORTANT NOTICE It is important to use the template file of the actual template you are using for your site. If for example the template "EyeCandy" is used, the location of the checkout success file would be: /templates/EyeCandy/module/checkout_success.html
Copy and paste this piece of code at the bottom of the checkout_success.html template file:
<!-- TradeTracker conversion tracking start -->
{$tt_imageTag};
<!-- TradeTracker conversion tracking end -->
When done, upload or save the file to your server and overwrite the checkout_success.html file.
After these steps are performed, the campaign is ready to be tested. Make sure you use the TradeTracker Tracking Test URL before doing the test. If you don’t have the test URL, please ask your account manager to provide it to you.
Please keep in mind that although we do our very best to cover a wide variety of different implementations and web shop systems, programming languages and conversion registration methods for different situations, we want to state here that they are all merely examples and are not guaranteed to work for your specific situation or specific conversion or tracking needs. The reason for this is that the implementation descriptions provided are based on default system configurations and do not take system configuration settings, customisations and usage of plug-ins into account. Besides that there are also a lot of other variables that can have impact on the correct working of our tracking and conversion registration which we just can't know upfront. In case you do encounter or experience issues when implementing our tracking, please report this to your account manager and describe (in detail) the steps you took and if it's possible, provide the code and/or files you are using for your implementation to the account manager.
Shortlink to this article: https://sc.tradetracker.net/implementation/overview?f[id]=9
|
05-Dec-2014 09:23:16 |