|
merchant
|
xt:Commerce
|
4
|
Standard implementation
|
 XT:COMMERCE 4 VEYTON TRADETRACKER CONVERSION IMPLEMENTATION XT:COMMERCE 4 VEYTON TRADETRACKER CONVERSION IMPLEMENTATION
SETTING UP THE REDIRECT
Seeing as XT:Commerce uses php you can download the redirect file here download index.php After downloading, please add your domainName to line 6.
For more information regarding setting up the redirect we refer you to setting up the redirect guidelines. When the redirect is working, follow the instruction for setting up the conversion registration below.
Log in to your FTP account and open and edit the file xtCore/pages/page_action/checkout.success.php
At the bottom of the file you will find a php closing tag ( ?> ) above this closing tag the code that is found here must be added:
// TradeTracker conversion script
$campaignID = '[marker]CAMPAIGN_ID[/marker]';
$productID = '[marker]PRODUCT_ID[/marker]';
$orderID = !empty($success_order->oID) ? htmlspecialchars($success_order->oID) : '';
$orderAmount = empty($success_order->order_total['total']['plain']) ? 0.00 : (float) $success_order->order_total['total']['plain'] / 1.2; // The 1.2 is your VAT ratio.
$trackingCode = "<script type=\"text/javascript\">
var ttConversionOptions = ttConversionOptions || [];
ttConversionOptions.push({
type: 'sales',
campaignID: '$campaignID',
productID: '$productID',
transactionID: '$orderID',
transactionAmount: '$orderAmount',
quantity: '1',
descrMerchant: '$descrMerchant',
descrAffiliate: '',
currency: '',
trackingGroupID: '[marker][/marker]'
});
</script>
<noscript>
<img src=\"//ts.tradetracker.net/?cid=$campaignID&pid=$productID&tid=$orderID&tam=$orderAmount&qty=1&event=sales\" alt=\"\" />
</noscript>
<script type=\"text/javascript\">
(function(ttConversionOptions) {
var campaignID = 'campaignID' in ttConversionOptions ? ttConversionOptions.campaignID : ('length' in ttConversionOptions && ttConversionOptions.length ? ttConversionOptions[0].campaignID : null);
var tt = document.createElement('script'); tt.type = 'text/javascript'; tt.async = true; tt.src = '//tm.tradetracker.net/conversion?s=' + encodeURIComponent(campaignID) + '&t=m';
var s = document.getElementsByTagName('script'); s = s[s.length - 1]; s.parentNode.insertBefore(tt, s);
})(ttConversionOptions);
</script>";
define('TRADETRACKER_TRACKING_CODE', $trackingCode);
Save and/or upload the file to your server.
Navigate to: /templates/YOUR_THEME_SKIN_DIRECTORY/xtCore/pages/checkout/subpage_success.html
Open and edit the file subpage_success.html and at the top of this file add
{txt key=TRADETRACKER_TRACKING_CODE}
Save and/or upload the file to your server.
If your redirect is working the implementation can be tested.
Please keep in mind that although we do our very best to cover a wide variety of different implementations and web shop systems, programming languages and conversion registration methods for different situations, we want to state here that they are all merely examples and are not guaranteed to work for your specific situation or specific conversion or tracking needs. The reason for this is that the implementation descriptions provided are based on default system configurations and do not take system configuration settings, customisations and usage of plug-ins into account. Besides that there are also a lot of other variables that can have impact on the correct working of our tracking and conversion registration which we just can't know upfront. In case you do encounter or experience issues when implementing our tracking, please report this to your account manager and describe (in detail) the steps you took and if it's possible, provide the code and/or files you are using for your implementation to the account manager.
Shortlink to this article: https://sc.tradetracker.net/implementation/overview?f[id]=39
|
14-Mar-2019 15:52:04 |
|
merchant
|
ePages
|
6 and higher
|
Standard implementation
|
 ePages 6 TRADETRACKER CONVERSION IMPLEMENTATION ePages 6 TRADETRACKER CONVERSION IMPLEMENTATION
The ePages webshop system uses the StratoShop backend code.
You can use the instructions for StratoShop to complete your implementation.
Shortlink to this article: https://sc.tradetracker.net/implementation/overview?f[id]=30
|
01-Jul-2014 14:25:44 |
|
merchant
|
Drupal Commerce
|
7
|
Standard implementation
|
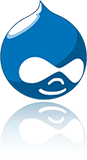 IMPLEMENT DRUPAL COMMERCE TRADETRACKER TRACKING IMPLEMENT DRUPAL COMMERCE TRADETRACKER TRACKING
Latest tested and verified version
Drupal 7.35 Install profile Commerce Kickstart (commerce_kickstart-7.x-2.22)
SETTING UP THE REDIRECT
Seeing as Drupal Commerce uses php you can download the redirect file here download index.php.
After downloading the index.php add your domainName to line 6.
After setting up the redirect for your campaign follow these steps in order to install our conversion registration within your Drupal Commerce environment.
COPY THIS CODE AND FOLLOW THE INSTRUCTIONS
<script type="text/javascript">
var ttConversionOptions = ttConversionOptions || [];
ttConversionOptions.push({
type: 'sales',
campaignID: '[marker]CAMPAIGN_ID[/marker]',
productID: '[marker]PRODUCT_ID[/marker]',
transactionID: '[commerce-order:order-number]',
transactionAmount: '[commerce-order:commerce-order-total:amount_decimal]',
quantity: '1',
descrMerchant: 'Internal orderID [commerce-order:order-id] | [commerce-order:owner]',
descrAffiliate: '',
currency: '[commerce-order:commerce-order-total:currency_code]'
});
</script>
<noscript>
<img src="//ts.tradetracker.net/?cid=[marker]CAMPAIGN_ID[/marker]&pid=[marker]PRODUCT_ID[/marker]&tid=[commerce-order:order-number]&tam=[commerce-order:commerce-order-total:amount_decimal]&data=&qty=1&descrMerchant=Internal orderID [commerce-order:order-id] | [commerce-order:owner]&descrAffiliate=&event=sales&currency=[commerce-order:commerce-order-total:currency_code]" alt="" />
</noscript>
<script type="text/javascript">
(function(ttConversionOptions) {
var campaignID = 'campaignID' in ttConversionOptions ? ttConversionOptions.campaignID : ('length' in ttConversionOptions && ttConversionOptions.length ? ttConversionOptions[0].campaignID : null);
var tt = document.createElement('script'); tt.type = 'text/javascript'; tt.async = true; tt.src = '//tm.tradetracker.net/conversion?s=' + encodeURIComponent(campaignID) + '&t=m';
var s = document.getElementsByTagName('script'); s = s[s.length - 1]; s.parentNode.insertBefore(tt, s);
})(ttConversionOptions);
</script>
NOTE In case your CAMPAIGN ID and PRODUCT ID are not added to this example yet, they should be added manually.
Within the Drupal Commerce administration go to:
Store settings --> Advanced store settings --> Checkout settings --> 'Completion message' checkout pane:
Click the corresponding configure button and in the Checkout completion message input field add the script that is available on this page.
Please note to also select the Full HTML text format or the conversion registration will not work.
After adding the code and selecting Full HTML text format press Save configuration
The campaign is ready to be tested.
Shortlink to this article: https://sc.tradetracker.net/implementation/overview?f[id]=41
|
14-Mar-2019 15:29:07 |
|
merchant
|
General
|
All
|
Conversion
|
 GENERAL TRADETRACKER CONVERSION IMPLEMENTATION CONSIDERATIONS. GENERAL TRADETRACKER CONVERSION IMPLEMENTATION CONSIDERATIONS.
SETTING UP THE REDIRECT INSTRUCTIONS
PRE-CONFIGURED WEBSHOP CONVERSION IMPLEMENTATION SOLUTIONS
OUR UNIVERSAL CONVERSION SCRIPTS
Do you use a Payment Service Provider to handle your transactions?
Using a Payment Service Provider (PSP) can be a convenient option to handle the transactions that are done via your web shop. Please be aware that using a PSP in most cases requires additional work to set up our conversion registration mechanism correctly. A problem that often occurs is that our implementation instructions are executed correctly, but when testing the campaign no transaction information is passed back to the actual order confirmation page on your website (where our conversion script is located). This results in an unsuccessful test, because the information we need to pass back to our system is not available within the script placed on the checkout success page. The general solution to this is to configure your PSP process in such a way that the PSP passes back the transaction information to the order success page on your website. This can be done from within the PSP administrative interface in most cases.
In case you encounter issues implementing our conversion script when using a PSP, we advise you to provide this document to the PSP and ask them how it would be possible to get our conversion mechanism to work with their system. They should be able to provide a solution for this. A workaround would be to add our conversion script one step before the visitor is redirected to the PSP’s environment in which the actual payment is done. All orders that are registered in our system will always have to be assessed either way, so it might be an option to use this solution. This would save valuable time in setting up your campaign, but would result in a slightly higher conversion rejection rate for your affiliates.
Will your campaign start in one or multiple TradeTracker countries?
In case you are about to start a campaign in multiple TradeTracker countries, it’s important to inform your account manager about this. Starting a campaign in multiple territories will partly determine the implementation strategy to follow. In case you have agreed to run your campaign in multiple countries it is important to know how the checkout process on your site is configured. Seeing as your campaigns are registered on country level by default, every campaign will have an individual campaign ID per country and the correct ID must be used for each transaction. Basically it can be either of the options described below.
Option / example 1
You have separate website instances for each country or a general website with separate checkout pages on which you can place the conversion script per country (preferred solution). If your site uses multiple instances (or checkout pages) that are corresponding to the countries in which the campaign will run, it is possible to add the corresponding scripts (with the correct campaign ID per country) to each separate instance of the order confirmation page.
Option / example 2
You have one general website for all different countries and you use one general checkout process. If you are unable to differentiate between countries on your website, it is possible to use a multi-country script solution. The way this works is that a tracking group is created to combine the campaign ID's of your country specific campaigns. Our system will perform a background system check between all campaigns and tries to identify the originating click in order to match the conversion to the correct campaign. In case we are unable to make a correct match, a fall-back method is used to account the conversion to all country campaigns for which a click is found. In order to account the conversion to the correct campaign manual intervention is needed. General practice is to account the sale to the last originating click. Using a tracking group ID might cause some overhead in assessing conversions making this the lesser preferred way to go. The tracking group solution should only be used in case you are unable to use a variable campaign ID within our conversion script based on the visitor’s country or site entry point.
Sales or lead conversion?
The sales conversion script is intended for registering actual sales transactions. In order to do this, the script needs to contain more information about the transaction in comparison to the information that is needed to register a lead. A sales conversion event contains actual order value information and a connection to your administration, such as an internal order identifier. In case of a lead conversion (an information request or brochure download for example) no order and order value specific information is needed. A lead conversion will have a pre-set fixed commission within our system. The unique lead identifier can for example be the ID of the prospect. Sales and leads are registered separately within our system for easy analysis.
Pre-configured web shop specific implementation instructions
We have created dedicated pages for the specific web shop implementation solutions available. At the bottom of the page about setting up the conversion and general set-up considerations or by navigating through the implementation system when using the "Visit the TradeTracker implementation portal" link, you can select the web shop system you are using and follow the instructions accordingly. In case you encounter or experience issues when implementing our tracking by using our implementation instructions, please report this to your account manager and describe (in detail) the steps you took and provide the codes and/or files you used for your implementation to your account manager. Please keep in mind that although we do our very best to cover a wide variety of different implementations and web shop systems, programming languages and conversion registration methods for different situations, we want to state here that they are all merely examples and are not guaranteed to work for your specific situation or specific conversion or tracking needs.
The implementation descriptions provided are based on default system configurations and do not take system configuration settings, customisations and usage of (conflicting) plug-ins into account. Besides that there are a lot of other factors that can have impact on the correct workings of our tracking and conversion registration system. It is impossible to provide all possible solutions for problems that might even not exist already.
My shop system is not listed in the portal, what to do?
In case your specific shop is not listed in the examples, you may provide this document to the supplier of your web shop system or your webmaster and ask about the possibilities to implement our tracking within the system you are using.
If they provide a solution or implementation instructions to implement our tracking according to our specifications, it would be highly appreciated if the information about your shop, the version you are using and the actual solution or implementation instructions you received would be shared with your account manager. This information would then be assessed carefully in order to determine whether it can be shared on the portal for others to use.
TRADETRACKER GENERAL CONVERSION SCRIPTS
When you have a clear picture of your technical environment and the other factors described above, you have two main options:
Look at the PRE-CONFIGURED WEBSHOP CONVERSION IMPLEMENTATION SOLUTIONS to see if we have a solution for your environment available.
The advantages are that these solutions are already configured to use the correct variable values and tested in a default installation of the web shop system.
Use OUR UNIVERSAL CONVERSION SCRIPTS. This solution requires the variable values that are needed to register in our system to be added manually, but can be used for any situation. It does require some basic programming knowledge of the environment in which the script must be placed in order to do this correctly.
VARIABLES OVERVIEW AND DESCRIPTIONS
| Available variables | Possible value(s) | Example | Required | Description |
| type | sales or lead | sales | Yes | Define if the conversion is a sale or a lead. |
| campaignID | Numeric string | 1234 | Yes | Your campaign ID.The campaign ID as provided by TradeTracker. |
| productID | Numeric string | 4321 | Yes | Your product ID. The product ID as provided by TradeTracker. |
| transactionID | Textual string | ABC-12345 | Yes | Your shop's internal and unique order identifier. The transaction identifier (e.g. orderID) is a variable value that is available on the order confirmation page of your web shop. The variable used is different for each shop or custom solution. |
| transactionAmount | Numeric string | 123.45 | Yes, if type is 'sales'. | Transaction amount variable. The transaction amount is a variable value that is available on the order confirmation page of your web shop. The variable used is different for each shop or custom solution. In case of a lead campaign this can be left blank or set to '0'. |
| quantity | Numeric string | 1 | No | Intended for statistical analysis in future software releases. You are able to specify the quantity of the order here. Currently this does not affect the registration of the order, in the future this will be used to be able to calculate the order amount for example (if this has added value for you) and it will be used for statistical information. |
| descrMerchant | Textual string | Samsung UE55HU7500 | Yes | Detailed description of the order. Used for statistical purposes. Visible for the merchant only. You can add variable values here and/or other order information you might want to see in your TradeTracker account. Use this to add product information or order information. |
| descrAffiliate | Textual string | Samsung Ultra HD TV | Yes | Description of the order. Visible for affiliates only. Used by affiliates for campaign optimisation. |
| currency | Textual string | USD | No | Currency of the transaction. ISO 4217 standard, e.g. EUR, USD, GBP, PLN etc. Defaults to company currency if left empty. Also used in combination with our automatic currency conversion option This option is turned off by default. Ask your account manager if you need this option to be activated. |
Shortlink to this article: https://sc.tradetracker.net/implementation/overview?f[id]=2
|
14-Mar-2019 15:56:18 |
|
merchant
|
Gambio (xt:Commerce)
|
All
|
Order registration per product including VAT
|
 GAMBIO TRADETRACKER CONVERSION IMPLEMENTATION GAMBIO TRADETRACKER CONVERSION IMPLEMENTATION
You can use the filter options above to select your shop system, the version of your shop. The Version info selection is a short description of the implementation method we created for the shop you selected.
Download the tradetracker.php file and upload it to the /includes/ folder, located in the root of your FTP account.
Locate checkout_success.php in the root of your account: /WEBROOT/checkout_success.php
Open the checkout_success.php file and within the code locate the following line:
[marker]$main_content = $smarty->fetch(CURRENT_TEMPLATE.'/module/checkout_success.html');[/marker]
Copy and paste the following code above the aforementioned highlighted line of code.
$tt_campaignID = '[marker]CAMPAIGN_ID[/marker]';
$tt_productID = '[marker]PRODUCT_ID[/marker]';
$tt_imageTag = include './includes/tradetracker.php';
$smarty->assign('tt_imageTag', $tt_imageTag);
Make sure to replace the campaignID and productID with the ID's you received from TradeTracker if they are not set in this example.
The result is as follows:
$tt_campaignID = '[marker]CAMPAIGN_ID[/marker]';
$tt_productID = '[marker]PRODUCT_ID[/marker]';
$tt_imageTag = include './includes/tradetracker.php';
$smarty->assign('tt_imageTag', $tt_imageTag);
[marker]$main_content = $smarty->fetch(CURRENT_TEMPLATE.'/module/checkout_success.html');[/marker]
LOCATE THE CHECKOUT SUCCESS HTML TEMPLATE
Locate the checkout_success.html file in the template folder you are using for your site. Normally the checkout_success.html template file is to be found in the following location:
/templates/{TEMPLATE_NAME}/module/checkout_success.html
IMPORTANT NOTICE It is important to use the template file of the actual template you are using for your site. If for example the template "EyeCandy" is used, the location of the checkout success file would be: /templates/EyeCandy/module/checkout_success.html
Copy and paste this piece of code at the bottom of the checkout_success.html template file:
<!-- TradeTracker conversion tracking start -->
{$tt_imageTag};
<!-- TradeTracker conversion tracking end -->
When done, upload or save the file to your server and overwrite the checkout_success.html file.
After these steps are performed, the campaign is ready to be tested. Make sure you use the TradeTracker Tracking Test URL before doing the test. If you don’t have the test URL, please ask your account manager to provide it to you.
Please keep in mind that although we do our very best to cover a wide variety of different implementations and web shop systems, programming languages and conversion registration methods for different situations, we want to state here that they are all merely examples and are not guaranteed to work for your specific situation or specific conversion or tracking needs. The reason for this is that the implementation descriptions provided are based on default system configurations and do not take system configuration settings, customisations and usage of plug-ins into account. Besides that there are also a lot of other variables that can have impact on the correct working of our tracking and conversion registration which we just can't know upfront. In case you do encounter or experience issues when implementing our tracking, please report this to your account manager and describe (in detail) the steps you took and if it's possible, provide the code and/or files you are using for your implementation to the account manager.
Shortlink to this article: https://sc.tradetracker.net/implementation/overview?f[id]=9
|
05-Dec-2014 09:23:16 |
|
merchant
|
Shopify
|
All
|
Group basket items
|
Login to the Shopify administration backend.
Go to Settings --> Checkout --> Order processing --> Additional content & scripts
Paste the script below to the Additional content & scripts input field. Be sure to substitute the CAMPAIGN_ID and PRODUCT_ID values with the values received from TradeTracker.
<script type="text/javascript">
var ttConversionOptions = ttConversionOptions || [];
ttConversionOptions.push({
type: 'sales',
campaignID: 'CAMPAIGN_ID',
productID: 'PRODUCT_ID',
transactionID: '{{ order.order_number }}',
transactionAmount: parseFloat({{ subtotal_price | divided_by: 100 }}) || 0,
quantity: '1',
descrMerchant: encodeURIComponent('Internal order ID: {{ order_id }}'),
descrAffiliate: '',
currency: '{{ checkout.currency }}',
vc: '{{ checkout.discount_applications[0].title | escape }}',
trackingGroupID: ''
});
</script>
<noscript>
<img src="//ts.tradetracker.net/?cid=CAMPAIGN_ID&tgi=&pid=PRODUCT_ID&tid={{ order.order_number }}&tam={{ subtotal_price / 100 }}&data=&qty=1&descrMerchant={{ transaction.gateway }}&descrAffiliate=&event=sales&currency={{ checkout.currency }}&vc={{ discount.code }}" alt="" />
</noscript>
<script type="text/javascript">
(function(ttConversionOptions) {
var campaignID = 'campaignID' in ttConversionOptions ? ttConversionOptions.campaignID : ('length' in ttConversionOptions && ttConversionOptions.length ? ttConversionOptions[0].campaignID : null);
var tt = document.createElement('script'); tt.type = 'text/javascript'; tt.async = true; tt.src = '//tm.tradetracker.net/conversion?s=' + encodeURIComponent(campaignID) + '&t=m';
var s = document.getElementsByTagName('script'); s = s[s.length - 1]; s.parentNode.insertBefore(tt, s);
})(ttConversionOptions);
</script>
Click Save to save the configuration.
Shortlink to this article: https://sc.tradetracker.net/implementation/overview?f[id]=71
|
18-Nov-2020 15:09:43 |
|
merchant
|
General
|
All
|
Exclusive voucher codes
|
EXCLUSIVE VOUCHER CODES
Exclusive voucher code tracking makes it possible for advertisers to make voucher codes in the TradeTracker interface exclusive for one affiliate. Although advertisers often hand out vouchers exclusively to one publisher, this feature offers full exclusivity. This implies that when the voucher is used by a consumer, the last touchpoint will always go to the exclusive affiliate. This means that even when another affiliate or website is communicating this voucher code and generates traffic using this voucher code, the last touchpoint will go to the publisher granted with the exclusivity.
If you are a new Advertiser, please proceed to our general conversion script page and implement the pixel.
If you are a existing Advertiser, please amend your conversion script with following (place in script that requires additions is marked):
- Add vc:'EXCLUSIVE_CODE', to conversion script
- Add &vc= parameter to image pixel
Note: EXCLUSIVE_CODE should be variable passed to the script from your system. It is case-sensitive and it should be passed from your voucher code field on checkout page.
Note 2: If you are using any form of deduplication, please make sure that our complete tracking script is always triggered if this exclusive voucher code is used by a consumer. Otherwise offline tracking will not be possible and the voucher will not be full-exclusive for the publisher.
<script type="text/javascript">
var ttConversionOptions = ttConversionOptions || [];
ttConversionOptions.push({
type: 'sales',
campaignID: 'CAMPAIGN_ID',
productID: 'PRODUCT_ID',
transactionID: 'ORDER_ID',
transactionAmount: 'ORDER_AMOUNT',
quantity: '1',
descrMerchant: '',
descrAffiliate: '',
[marker]vc:[/marker]'[marker]EXCLUSIVE_CODE[/marker]',
currency: ''
});
</script>
<noscript>
<img src="//ts.tradetracker.net/?cid=CAMPAIGN_ID&pid=PRODUCT_ID&tid=ORDER_ID&tam=ORDER_AMOUNT&data=&qty=1&descrMerchant=&descrAffiliate=&event=sales&currency=EUR[marker]&vc=[/marker]" alt="" />
</noscript>
<script type="text/javascript">
// No editing needed below this line.
(function(ttConversionOptions) {
var campaignID = 'campaignID' in ttConversionOptions ? ttConversionOptions.campaignID : ('length' in ttConversionOptions && ttConversionOptions.length ? ttConversionOptions[0].campaignID : null);
var tt = document.createElement('script'); tt.type = 'text/javascript'; tt.async = true; tt.src = '//tm.tradetracker.net/conversion?s=' + encodeURIComponent(campaignID) + '&t=m';
var s = document.getElementsByTagName('script'); s = s[s.length - 1]; s.parentNode.insertBefore(tt, s);
})(ttConversionOptions);
</script>
Shortlink to this article: https://sc.tradetracker.net/implementation/overview?f[id]=69
|
07-Jun-2019 18:24:35 |
|
merchant
|
General
|
All
|
Web shop systems overview
|
 SETTING UP THE REDIRECT INSTRUCTIONS | OUR UNIVERSAL CONVERSION SCRIPTS | IMPLEMENTATION CONSIDERATIONS SETTING UP THE REDIRECT INSTRUCTIONS | OUR UNIVERSAL CONVERSION SCRIPTS | IMPLEMENTATION CONSIDERATIONS
After selecting your shop, you are able to use the filters to select the correct version of your shop (if available) by making a selection from the Version dropdown menu.
You are able to use the filters in general to navigate through the available content on this portal.
The list below are the most popular solutions that are used, but your solution might also be part of the portal even though it might not be listed below.
Please check the Implementation dropdown menu, to see if your shop is listed.
MOST POPULAR SHOPS SYSTEM SOLUTIONS:
DISCLAIMER
Please keep in mind that although we do our very best to cover a wide variety of different implementations and web shop systems, programming languages and conversion registration methods for different situations, we want to state here that they are all merely examples and are not guaranteed to work for your specific situation or specific conversion or tracking needs. The reason for this is that the implementation descriptions provided are based on default system configurations and do not take system configuration settings, customisations and usage of plug-ins into account. Besides that there are also a lot of other variables that can have impact on the correct working of our tracking and conversion registration which we just can't know upfront. In case you do encounter or experience issues when implementing our tracking, please report this to your account manager and describe (in detail) the steps you took and if it's possible, provide the code and/or files you are using for your implementation to the account manager.
SETTING UP THE REDIRECT INSTRUCTIONS
OUR UNIVERSAL CONVERSION SCRIPTS
IMPLEMENTATION CONSIDERATIONS
Shortlink to this article: https://sc.tradetracker.net/implementation/overview?f[id]=3
|
14-Jan-2015 11:42:02 |
|
merchant
|
Plentymarkets
|
All
|
Standard implementation
|
 PLENTYMARKETS TRADETRACKER CONVERSION IMPLEMENTATION PLENTYMARKETS TRADETRACKER CONVERSION IMPLEMENTATION
You can use the filter options above to select your shop system, the version of your shop.
The Version info selection is a short description of the implementation method we created for the shop you selected.
STEP 1 - Download and upload the index.php redirect file to your PlentyMarkets FTP account
Seeing as PlenyMarkets is PHP capable you can download the redirect file here download index.php please add your domainName to line 6 like after downloading the index redirect file, like:
$domainName = 'yourdomainWithoutWWW.com';
After adding your domain to the index file, it should be uploaded to your PlentyMarkets FTP account.
Log in to the FTP account for your PlentyMarkets shop and locate the folder that looks like: /layout_some-name.plentymarket.net/
In this folder create a new folder and name it something that best represents your shop's content.
If you add the folder /layout_some-name.plentymarket.net/clothing/ for example, the link you should give to your account manager is:
http://www.yourplentyshopstore.net/layout/clothing/
This is the location from within a browser and this redirect location should be communicated to your account manager to set it in our system accordingly.
STEP 2 - Adding our conversion script to your PlentyMarket's order confirmation page
Log in to the Plentymarkets administration and go to Layout --> Layout-Generator --> Bestellbestätigung --> Tracking
The conversion script below must be added to the Body section of the tracking part.
In order to not mess up the code, you should select "Text field" from the dropdown on the right (as in the screenshot above).
Paste the following code within the body input field and press the Save icon.
TradeTracker TRACKING CODE to paste in the body section of Tracking
<script type="text/javascript">
var ttConversionOptions = ttConversionOptions || [];
ttConversionOptions.push({
type: 'sales', // 'sales' or 'lead'.
campaignID: '[marker]CAMPAIGN_ID[/marker]', // The campaignID as provided by TradeTracker.
productID: '[marker]PRODUCT_ID[/marker]', // The productID as provided by TradeTracker.
transactionID: '[OrderID]', // Your internal and unique order identifier.
transactionAmount: '[ItemAmountNetDot]', // Format: 123.45. Set to zero in case of 'lead' event.
quantity: '1',
descrMerchant: '[CustomerID]-[ItemIDListPipe]', // Detailed description of the order. Optional.
descrAffiliate: '', // Description of the order. Optional.
currency: '[Currency]' // Use the ISO 4217 standard, e.g. EUR, USD, GBP, PLN etc. Optional. Defaults to company currency if left empty.
});
</script>
<noscript>
<img src="//ts.tradetracker.net/?cid=[marker]CAMPAIGN_ID[/marker]&pid=[marker]PRODUCT_ID[/marker]&tid=[OrderID]&tam=[ItemAmountNetDot]&data=&qty=1&descrMerchant=[CustomerID]-[ItemIDListPipe]&event=sales&currency=[Currency]" alt="" />
</noscript>
<script type="text/javascript">
(function(ttConversionOptions) {
var campaignID = 'campaignID' in ttConversionOptions ? ttConversionOptions.campaignID : ('length' in ttConversionOptions && ttConversionOptions.length ? ttConversionOptions[0].campaignID : null);
var tt = document.createElement('script'); tt.type = 'text/javascript'; tt.async = true; tt.src = '//tm.tradetracker.net/conversion?s=' + encodeURIComponent(campaignID) + '&t=m';
var s = document.getElementsByTagName('script'); s = s[s.length - 1]; s.parentNode.insertBefore(tt, s);
})(ttConversionOptions);
</script>
The campaign may now be tested.
MULTI COUNTRY CAMPAIGN CONVERSION CODE EXAMPLE FOR IN Layout --> Layout-Generator --> Bestellbestätigung --> Tracking --> Body
If you know what this is and if you have a tracking group ID, you can use this code, if you don't know what it is and do not have tracking group id, use the other code.
<script type="text/javascript">
var ttConversionOptions = ttConversionOptions || [];
ttConversionOptions.push({
type: 'sales', // 'sales' or 'lead'.
campaignID: '[marker]CAMPAIGN_ID[/marker]', // The campaignID as provided by TradeTracker.
productID: '[marker]PRODUCT_ID[/marker]', // The productID as provided by TradeTracker.
transactionID: '[OrderID]', // Your internal and unique order identifier.
transactionAmount: '[ItemAmountNetDot]', // Format: 123.45. Set to zero in case of 'lead' event.
quantity: '1',
descrMerchant: '[CustomerID]-[ItemIDListPipe]', // Detailed description of the order. Optional.
descrAffiliate: '', // Description of the order. Optional.
currency: '[Currency]', // Use the ISO 4217 standard, e.g. EUR, USD, GBP, PLN etc. Optional. Defaults to company currency if left empty.
trackingGroupID: '[marker][/marker]' // Only use in case it is set up by TradeTracker. Leave blank by default.
});
</script>
<noscript>
<img src="//ts.tradetracker.net/?tgi=[marker][/marker]&pid=[marker]PRODUCT_ID[/marker]&tid=[OrderID]&tam=[ItemAmountNetDot]&data=&qty=1&descrMerchant=[CustomerID]-[ItemIDListPipe]&event=sales&currency=[Currency]" alt="" />
</noscript>
<script type="text/javascript">
(function(ttConversionOptions) {
var campaignID = 'campaignID' in ttConversionOptions ? ttConversionOptions.campaignID : ('length' in ttConversionOptions && ttConversionOptions.length ? ttConversionOptions[0].campaignID : null);
var tt = document.createElement('script'); tt.type = 'text/javascript'; tt.async = true; tt.src = '//tm.tradetracker.net/conversion?s=' + encodeURIComponent(campaignID) + '&t=m';
var s = document.getElementsByTagName('script'); s = s[s.length - 1]; s.parentNode.insertBefore(tt, s);
})(ttConversionOptions);
</script>
REDIRECT FOLDER NAMING CONSIDERATIONS
When creating the redirect folder keep the following things in mind. The index file functions as a "ghost" site that is visited (unseen by the visitor) to register the click from the affiliate to your site. This is also referred to as the redirect file/folder. The name of the redirect folder should represent the topic of your website as best way possible in one word or phrase.
DO NOT USE a name that resembles any connection or relation to tracking, TradeTracker, tt like:
www.yourwebsite.com/tt/
www.yourwebsite.com/tracking/
www.yourwebsite.com/tradetracker/
www.yourwebsite.com/redirect/
or anything similar because that can have an negative effect on the performance of the campaign you are about to set up, so just don't do it.
The name of the redirect folder should represent the contents of your website. If your site is selling fashion items or clothing for instance, you could NAME THE REDIRECT FOLDER something like:
www.yourwebsite.com/fashion/
or
www.yourwebsite.com/clothing/
or anything that best represents the content of your website.
Please keep in mind that although we do our very best to cover a wide variety of different implementations and web shop systems, programming languages and conversion registration methods for different situations, we want to state here that they are all merely examples and are not guaranteed to work for your specific situation or specific conversion or tracking needs. The reason for this is that the implementation descriptions provided are based on default system configurations and do not take system configuration settings, customisations and usage of plug-ins into account. Besides that there are also a lot of other variables that can have impact on the correct working of our tracking and conversion registration which we just can't know upfront. In case you do encounter or experience issues when implementing our tracking, please report this to your account manager and describe (in detail) the steps you took and if it's possible, provide the code and/or files you are using for your implementation to the account manager.
Shortlink to this article: https://sc.tradetracker.net/implementation/overview?f[id]=5
|
14-Mar-2019 15:47:08 |
|
merchant
|
Shopify
|
All
|
Split basket items
|
Login to the Shopify administration backend.
Go to Settings --> Checkout --> Order processing --> Additional content & scripts
Paste the script below to the Additional content & scripts input field. Be sure to substitute the CAMPAIGN_ID and PRODUCT_ID values with the values received from TradeTracker.
{% for line_item in line_items %}
<script type="text/javascript">
var ttConversionOptions = ttConversionOptions || [];
ttConversionOptions.push({
type: 'sales',
campaignID: 'CAMPAIGN_ID',
productID: 'PRODUCT_ID',
transactionID: '{{ order.order_number }}',
transactionAmount: parseFloat({{ line_item.price - line_item.line_level_total_discount | divided_by: 100 }}) || 0,
quantity: '{{ line_item.quantity }}',
descrMerchant: encodeURIComponent('SKU: {{ line_item.sku }}'),
descrAffiliate: '',
currency: '{{ checkout.currency }}',
vc: '{{ line_item.discount_allocations[0].discount_application.title | escape }}',
trackingGroupID: ''
});
</script>
<noscript>
<img src="//ts.tradetracker.net/?cid=CAMPAIGN_ID&tgi=&pid=PRODUCT_ID&tid={{ order.order_number }}&tam={{ line_item.price - line_item.line_level_total_discount | divided_by: 100 }}&data=&qty={{ line_item.quantity }}&descrMerchant={{ line_item.sku }}&descrAffiliate=&event=sales&currency={{ checkout.currency }}&vc={{ line_item.discount_allocations[0].discount_application.title | escape }}" alt="" />
</noscript>
{% endfor %}
<script type="text/javascript">
(function(ttConversionOptions) {
var campaignID = 'campaignID' in ttConversionOptions ? ttConversionOptions.campaignID : ('length' in ttConversionOptions && ttConversionOptions.length ? ttConversionOptions[0].campaignID : null);
var tt = document.createElement('script'); tt.type = 'text/javascript'; tt.async = true; tt.src = '//tm.tradetracker.net/conversion?s=' + encodeURIComponent(campaignID) + '&t=m';
var s = document.getElementsByTagName('script'); s = s[s.length - 1]; s.parentNode.insertBefore(tt, s);
})(ttConversionOptions);
</script>
Hit the Save button to save the configuration.
Shortlink to this article: https://sc.tradetracker.net/implementation/overview?f[id]=42
|
18-Nov-2020 15:09:13 |