|
merchant
|
Drupal Commerce
|
7
|
Standard implementation
|
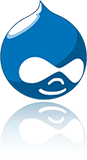 IMPLEMENT DRUPAL COMMERCE TRADETRACKER TRACKING IMPLEMENT DRUPAL COMMERCE TRADETRACKER TRACKING
Latest tested and verified version
Drupal 7.35 Install profile Commerce Kickstart (commerce_kickstart-7.x-2.22)
SETTING UP THE REDIRECT
Seeing as Drupal Commerce uses php you can download the redirect file here download index.php.
After downloading the index.php add your domainName to line 6.
After setting up the redirect for your campaign follow these steps in order to install our conversion registration within your Drupal Commerce environment.
COPY THIS CODE AND FOLLOW THE INSTRUCTIONS
<script type="text/javascript">
var ttConversionOptions = ttConversionOptions || [];
ttConversionOptions.push({
type: 'sales',
campaignID: '[marker]CAMPAIGN_ID[/marker]',
productID: '[marker]PRODUCT_ID[/marker]',
transactionID: '[commerce-order:order-number]',
transactionAmount: '[commerce-order:commerce-order-total:amount_decimal]',
quantity: '1',
descrMerchant: 'Internal orderID [commerce-order:order-id] | [commerce-order:owner]',
descrAffiliate: '',
currency: '[commerce-order:commerce-order-total:currency_code]'
});
</script>
<noscript>
<img src="//ts.tradetracker.net/?cid=[marker]CAMPAIGN_ID[/marker]&pid=[marker]PRODUCT_ID[/marker]&tid=[commerce-order:order-number]&tam=[commerce-order:commerce-order-total:amount_decimal]&data=&qty=1&descrMerchant=Internal orderID [commerce-order:order-id] | [commerce-order:owner]&descrAffiliate=&event=sales&currency=[commerce-order:commerce-order-total:currency_code]" alt="" />
</noscript>
<script type="text/javascript">
(function(ttConversionOptions) {
var campaignID = 'campaignID' in ttConversionOptions ? ttConversionOptions.campaignID : ('length' in ttConversionOptions && ttConversionOptions.length ? ttConversionOptions[0].campaignID : null);
var tt = document.createElement('script'); tt.type = 'text/javascript'; tt.async = true; tt.src = '//tm.tradetracker.net/conversion?s=' + encodeURIComponent(campaignID) + '&t=m';
var s = document.getElementsByTagName('script'); s = s[s.length - 1]; s.parentNode.insertBefore(tt, s);
})(ttConversionOptions);
</script>
NOTE In case your CAMPAIGN ID and PRODUCT ID are not added to this example yet, they should be added manually.
Within the Drupal Commerce administration go to:
Store settings --> Advanced store settings --> Checkout settings --> 'Completion message' checkout pane:
Click the corresponding configure button and in the Checkout completion message input field add the script that is available on this page.
Please note to also select the Full HTML text format or the conversion registration will not work.
After adding the code and selecting Full HTML text format press Save configuration
The campaign is ready to be tested.
Shortlink to this article: https://sc.tradetracker.net/implementation/overview?f[id]=41
|
14-Mar-2019 15:29:07 |
|
merchant
|
Tracking SDK
|
1.0
|
iOS
|
TradeTracker SDK provides functionalities to track statistics of app install, usage, leads and sales generated from the app.
Downloading the SDK
Download the SDK from following link: TradeTracker iOS Swift 2.2 SDK or TradeTracker iOS Swift 3.0 SDK
Importing the SDK
Add TradeTracker.framework to your Xcode project folder. Drag and drop TradeTacker.framework to your project workspace. Make sure that framework is added in embedded frameworks section in Xcode App Target -> General section.
Integrating with your app
Import TrackeTracker.framework in AppDelegate as shown in the snippets below.
Swift:
import TradeTracker
Objective C:
@import TradeTracker;
Initialize SDK in application:didFinishLaunchingWithOptions: method.
Swift:
func application(application: UIApplication,
didFinishLaunchingWithOptions launchOptions: [NSObject: AnyObject]?) ->
Bool {
TradeTrackerManager.startTradeTrackerManagerWithAppID("SomeAppID"
)
return true
}
Objective C:
- (BOOL)application:(UIApplication *)application
didFinishLaunchingWithOptions:(NSDictionary *)launchOptions {
[TradeTrackerManager startTradeTrackerManagerWithAppID:@"SomeAppID"];
return YES;
}
While integrating with Objective-C project you have to make sure that In Build settings->Build Options->‘Embedded Content contains Swift’ option is set as ‘Yes’.
Add a Run script in App TargetBuild Phases after embedded frameworks. Copy following code to to Run script
Strip framework:
bash "${BUILT_PRODUCTS_DIR}/${FRAMEWORKS_FOLDER_PATH}/TradeTracker.framework/strip-frameworks.sh"
Now you have successfully integrated SDK to your App.
Logging
You can enable the SDK logging to see the logs generated by the SDK during debugging. But remember to disable the logging before releasing the app.
Swift:
TradeTrackerManager.logLevel = TradeTrackerLogLevel.Verbose
Objective C:
[TradeTrackerManager setLogLevel:TradeTrackerLogLevelVerbose];
Tracking
Tracking of Install
Swift
TradeTrackerManager.trackInstall()
Objective C
[TradeTrackerManager trackInstall];
Tracking of app start
Swift
TradeTrackerManager.trackStart()
Objective C
[TradeTrackerManager trackStart];
Tracking of custom leads
To manually trigger a lead you can use the following call:
Swift
TradeTrackerManager.trackCustomLead(descrMerchant: merchant, descrAffiliate: affiliate, email: email, pid: pid, tid: tid)
Objective C
[TradeTrackerManager trackCustomLeadWithDescrMerchant:merchant descrAffiliate:affiliate email:email pid:pid tid:tid];
Tracking of custom sales (in app purchases)
To manually trigger a sale you can use the following calls:
Swift
TradeTrackerManager.trackCustomSale(amount: amount, descrMerchant:merchant, descrAffiliate: affiliate, email: email, pid: pid, tid: tid)
Objective C
[TradeTrackerManager trackCustomSaleWithAmount:amount descrMerchant:merchant descrAffiliate:affiliate email:email pid:pid tid:tid];
In addition to the above parameters in the table, you may use the amount as DecimalNumber (e.g. 123.45).
Shortlink to this article: https://sc.tradetracker.net/implementation/overview?f[id]=62
|
05-Mar-2019 11:37:30 |
|
merchant
|
PrestaShop
|
1.5 and higher
|
Extension
|
 PRESTASHOP 1.5+ TRADETRACKER CONVERSION IMPLEMENTATION PRESTASHOP 1.5+ TRADETRACKER CONVERSION IMPLEMENTATION
TradeTracker.com Conversion Tools Module
To get the tracking up and running in a few steps, you may purchase and install the TradeTracker.com Conversion Tools module from the PrestaShop addon market place
This module will automatically install DirectLinking, conversion tracking and optionally the automatic assessment of orders generated through the TradeTracker.com network.
After purchase and install, login to your PrestaShop Administration and go to: Modules --> Advertising and Marketing --> TradeTracker Conversion Tools
If the status of our plugin is "Not Installed" click install and then configure. You will be presented with the TradeTracker configuration options (see the screenshots below).
Note that TradeTracker's DirectLinking is automatically set up for your shop. Please communicate this URL to your account manager.
The next step is to enter your Campaign ID ([marker]CAMPAIGN_ID[/marker]) and Product ID ([marker]PRODUCT_ID[/marker]) within the TradeTracker Tracking settings.
If requested to do so by your account manager enter the appropriate Tracking Group ID , otherwise you may leave it blank.
When the required information is entered click Save.
The campaign can now be tested by using the tracking test URL. For exact instructions on how to test, please consult your account manager.
TRADETRACKER AUTOMATIC ASSESSMENT SETTINGS
It is possible to automatically let your PrestaShop system assess orders within your TradeTracker.com dashboard. In short, it means that transactions will automatically be approved or rejected within your TradeTracker.com account, based on your order management actions within your PrestaShop interface. An example of that flow is as follows:
For this to work, you will need your TradeTracker API customer ID and passphrase. You can find these credentials by logging onto your TradeTracker account and navigating to:
General -> Account -> Web Services.
Within the "Access" pane on the right you will find your credentials. You may need to request access first by clicking the "request access" link.
PRESTASHOP 1.6 TRADETRACKER CONVERSION TOOLS EXAMPLE
PRESTASHOP 1.5 TRADETRACKER CONVERSION TOOLS EXAMPLE
Shortlink to this article: https://sc.tradetracker.net/implementation/overview?f[id]=11
|
17-Jan-2019 12:51:12 |
|
merchant
|
OpenCart
|
2.3.0+
|
Extension module
|
 OPENCART 2.3.0+ TRADETRACKER CONVERSION IMPLEMENTATION OPENCART 2.3.0+ TRADETRACKER CONVERSION IMPLEMENTATION
TradeTracker.com Conversion Tools Module
To get the tracking up and running in a few steps, you may purchase and install the TradeTracker.com Conversion Tools module from the OpenCart market place.
This module will automatically install DirectLinking, conversion tracking, a product feed and optionally the automatic assessment of orders generated through the TradeTracker.com network.
The detailed and easy to read documentation required to get started is included within the package.
Shortlink to this article: https://sc.tradetracker.net/implementation/overview?f[id]=34
|
21-Mar-2017 11:49:02 |
|
merchant
|
xt:Commerce
|
3
|
Overview
|
 XT:COMMERCE 3 TRADETRACKER CONVERSION IMPLEMENTATION XT:COMMERCE 3 TRADETRACKER CONVERSION IMPLEMENTATION
SETTING UP THE REDIRECT
Seeing as XT:Commerce uses php you can download the redirect file here download index.php After downloading, please add your domainName to line 6.
For more information regarding setting up the redirect we refer you to setting up the redirect guidelines. When the redirect is working, follow the instruction for setting up the conversion registration below.
We have created a general TradeTracker conversion handler file for xt:Commerce 3 that must be placed on your server. No modifications must be made to this file.
Download the tradetracker.php file for xt:Commerce here
Log in to your FTP account and upload the tradetracker.php file to the /includes/ folder of your xt:Commerce installment.
Open and edit the file checkout_success.php that is located in the root of your XT:Commerce installation. Within checkout_success.php locate the following line of code:
$main_content = $smarty->fetch(CURRENT_TEMPLATE.'/module/checkout_success.html');
ABOVE this line place the following code:
// Begin Tradetracker xt:Commerce code
$tt_campaignID = '[marker]CAMPAIGN_ID[/marker]';
$tt_productID = '[marker]PRODUCT_ID[/marker]';
$tt_imageTag = include './includes/tradetracker.php';
$smarty->assign('tt_imageTag', $tt_imageTag);
// End TradeTracker xt:Commerce code
Save and/or upload the file to your server.
Locate your checkout_success.html template file. This file is part of the theme your are using. and normally would be found at the following location:
/templates/{TEMPLATE_NAME}/module/checkout_success.html
Open and edit the file checkout_success.html and at the bottom of this file add the following code:
<!-- TradeTracker conversion tracking start -->
{$tt_imageTag}
<!-- TradeTracker conversion tracking end -->
Save and/or upload the file to your server.
If your redirect is working the implementation can be tested.
Please keep in mind that although we do our very best to cover a wide variety of different implementations and web shop systems, programming languages and conversion registration methods for different situations, we want to state here that they are all merely examples and are not guaranteed to work for your specific situation or specific conversion or tracking needs. The reason for this is that the implementation descriptions provided are based on default system configurations and do not take system configuration settings, customisations and usage of plug-ins into account. Besides that there are also a lot of other variables that can have impact on the correct working of our tracking and conversion registration which we just can't know upfront. In case you do encounter or experience issues when implementing our tracking, please report this to your account manager and describe (in detail) the steps you took and if it's possible, provide the code and/or files you are using for your implementation to the account manager.
Shortlink to this article: https://sc.tradetracker.net/implementation/overview?f[id]=14
|
28-Jan-2016 14:51:14 |
|
merchant
|
General
|
All
|
Web shop systems overview
|
 SETTING UP THE REDIRECT INSTRUCTIONS | OUR UNIVERSAL CONVERSION SCRIPTS | IMPLEMENTATION CONSIDERATIONS SETTING UP THE REDIRECT INSTRUCTIONS | OUR UNIVERSAL CONVERSION SCRIPTS | IMPLEMENTATION CONSIDERATIONS
After selecting your shop, you are able to use the filters to select the correct version of your shop (if available) by making a selection from the Version dropdown menu.
You are able to use the filters in general to navigate through the available content on this portal.
The list below are the most popular solutions that are used, but your solution might also be part of the portal even though it might not be listed below.
Please check the Implementation dropdown menu, to see if your shop is listed.
MOST POPULAR SHOPS SYSTEM SOLUTIONS:
DISCLAIMER
Please keep in mind that although we do our very best to cover a wide variety of different implementations and web shop systems, programming languages and conversion registration methods for different situations, we want to state here that they are all merely examples and are not guaranteed to work for your specific situation or specific conversion or tracking needs. The reason for this is that the implementation descriptions provided are based on default system configurations and do not take system configuration settings, customisations and usage of plug-ins into account. Besides that there are also a lot of other variables that can have impact on the correct working of our tracking and conversion registration which we just can't know upfront. In case you do encounter or experience issues when implementing our tracking, please report this to your account manager and describe (in detail) the steps you took and if it's possible, provide the code and/or files you are using for your implementation to the account manager.
SETTING UP THE REDIRECT INSTRUCTIONS
OUR UNIVERSAL CONVERSION SCRIPTS
IMPLEMENTATION CONSIDERATIONS
Shortlink to this article: https://sc.tradetracker.net/implementation/overview?f[id]=3
|
14-Jan-2015 11:42:02 |
|
merchant
|
VirtueMart (Joomla)
|
2.0.0 and higher
|
Standard implementation
|
 VIRTUEMART 2.0.0 AND HIGHER (JOOMLA) TRADETRACKER CONVERSION IMPLEMENTATION VIRTUEMART 2.0.0 AND HIGHER (JOOMLA) TRADETRACKER CONVERSION IMPLEMENTATION
Seeing as Virtuemart (Joomla) uses php you can download the redirect file here download index.php please add your domainName to line 6 like after downloading the index redirect file, like:
$domainName = 'yourdomainWithoutWWW.com';
After adding your domain to the index file, it should be uploaded to a folder in the root of your website. The folder must be named a word that best represents your webshop's content.
For more information regarding setting up the redirect we refer you to setting up the redirect guidelines.
VIRTUEMART CONVERSION IMPLEMENTATION
We have created a general TradeTracker conversion handler file for Virtuemart 2.0.0 and higher (Joomla) that also must be placed on your server.
Download: tradetracker.php No modifications must be made to this file.
Upload tradetracker.php to your server in folder /components/com_virtuemart/views/cart/tmpl/
After that open and edit the order_done.php file (also located in /components/com_virtuemart/views/cart/tmpl/ )
Within the order_done.php file locate the following line of code:
[marker]echo $this->html;[/marker]
Below that line copy and paste the following code:
$tt_campaignID = '[marker]CAMPAIGN_ID[/marker]';
$tt_productID = '[marker]PRODUCT_ID[/marker]';
$tt_trackingGroupID = '[marker][/marker]';
$tt_scriptTag = include_once 'tradetracker.php';
echo $tt_scriptTag;
After these steps are executed, the campaign is ready to be tested.
Make sure you use the TradeTracker Tracking Test URL before doing the test. If you don’t have the test URL, please ask your account manager to provide it to you.
Please keep in mind that although we do our very best to cover a wide variety of different implementations and web shop systems, programming languages and conversion registration methods for different situations, we want to state here that they are all merely examples and are not guaranteed to work for your specific situation or specific conversion or tracking needs. The reason for this is that the implementation descriptions provided are based on default system configurations and do not take system configuration settings, customisations and usage of plug-ins into account. Besides that there are also a lot of other variables that can have impact on the correct working of our tracking and conversion registration which we just can't know upfront. In case you do encounter or experience issues when implementing our tracking, please report this to your account manager and describe (in detail) the steps you took and if it's possible, provide the code and/or files you are using for your implementation to the account manager.
Shortlink to this article: https://sc.tradetracker.net/implementation/overview?f[id]=28
|
12-Dec-2014 14:28:51 |
|
merchant
|
Gambio (xt:Commerce)
|
All
|
Order registration per product including VAT
|
 GAMBIO TRADETRACKER CONVERSION IMPLEMENTATION GAMBIO TRADETRACKER CONVERSION IMPLEMENTATION
You can use the filter options above to select your shop system, the version of your shop. The Version info selection is a short description of the implementation method we created for the shop you selected.
Download the tradetracker.php file and upload it to the /includes/ folder, located in the root of your FTP account.
Locate checkout_success.php in the root of your account: /WEBROOT/checkout_success.php
Open the checkout_success.php file and within the code locate the following line:
[marker]$main_content = $smarty->fetch(CURRENT_TEMPLATE.'/module/checkout_success.html');[/marker]
Copy and paste the following code above the aforementioned highlighted line of code.
$tt_campaignID = '[marker]CAMPAIGN_ID[/marker]';
$tt_productID = '[marker]PRODUCT_ID[/marker]';
$tt_imageTag = include './includes/tradetracker.php';
$smarty->assign('tt_imageTag', $tt_imageTag);
Make sure to replace the campaignID and productID with the ID's you received from TradeTracker if they are not set in this example.
The result is as follows:
$tt_campaignID = '[marker]CAMPAIGN_ID[/marker]';
$tt_productID = '[marker]PRODUCT_ID[/marker]';
$tt_imageTag = include './includes/tradetracker.php';
$smarty->assign('tt_imageTag', $tt_imageTag);
[marker]$main_content = $smarty->fetch(CURRENT_TEMPLATE.'/module/checkout_success.html');[/marker]
LOCATE THE CHECKOUT SUCCESS HTML TEMPLATE
Locate the checkout_success.html file in the template folder you are using for your site. Normally the checkout_success.html template file is to be found in the following location:
/templates/{TEMPLATE_NAME}/module/checkout_success.html
IMPORTANT NOTICE It is important to use the template file of the actual template you are using for your site. If for example the template "EyeCandy" is used, the location of the checkout success file would be: /templates/EyeCandy/module/checkout_success.html
Copy and paste this piece of code at the bottom of the checkout_success.html template file:
<!-- TradeTracker conversion tracking start -->
{$tt_imageTag};
<!-- TradeTracker conversion tracking end -->
When done, upload or save the file to your server and overwrite the checkout_success.html file.
After these steps are performed, the campaign is ready to be tested. Make sure you use the TradeTracker Tracking Test URL before doing the test. If you don’t have the test URL, please ask your account manager to provide it to you.
Please keep in mind that although we do our very best to cover a wide variety of different implementations and web shop systems, programming languages and conversion registration methods for different situations, we want to state here that they are all merely examples and are not guaranteed to work for your specific situation or specific conversion or tracking needs. The reason for this is that the implementation descriptions provided are based on default system configurations and do not take system configuration settings, customisations and usage of plug-ins into account. Besides that there are also a lot of other variables that can have impact on the correct working of our tracking and conversion registration which we just can't know upfront. In case you do encounter or experience issues when implementing our tracking, please report this to your account manager and describe (in detail) the steps you took and if it's possible, provide the code and/or files you are using for your implementation to the account manager.
Shortlink to this article: https://sc.tradetracker.net/implementation/overview?f[id]=9
|
05-Dec-2014 09:23:16 |
|
merchant
|
osCommerce
|
All
|
Standard implementation
|
 You can use the filter options above to select your shop system, the version of your shop. You can use the filter options above to select your shop system, the version of your shop.
The Version info selection is a short description of the implementation method we created for the shop you selected.
SETTING UP THE REDIRECT FOR YOUR CAMPAIGN
Seeing as osCommerce uses php you can download the redirect file here download index.php
After downloading, please add your domainName to line 6 like after downloading the index redirect file, like:
$domainName = 'yourdomain.com';
After adding your domain to the index file, it should be uploaded to a folder in the root of your website. The folder must be named a word that best represents your web shop's content.
For more information regarding setting up the redirect we refer you to setting up the redirect guidelines.
SETTING UP THE CONVERSION FOR OSCOMMERCE
Download tradetracker.php and log in to the FTP account of your osCommerce based shop.
Upload tradetracker.php to the /includes/ folder of your web server. DO NOT MODIFY THE FILE.
Navigate to the root of your web server and locate, open/edit or download/edit the file checkout_success.php
Copy this code above the div class="contentText" in the checkout_success.php file.
<?php
$campaignID = '[marker]CAMPAIGN_ID[/marker]';
$productID = '[marker]PRODUCT_ID[/marker]';
$imageTag = include './includes/tradetracker.php';
echo $imageTag;
?>
The code must be placed above the div class="contentText", like:
<!-- code above goes here -->
<div class="contentText">
Please keep in mind that although we do our very best to cover a wide variety of different implementations and web shop systems, programming languages and conversion registration methods for different situations, we want to state here that they are all merely examples and are not guaranteed to work for your specific situation or specific conversion or tracking needs. The reason for this is that the implementation descriptions provided are based on default system configurations and do not take system configuration settings, customisations and usage of plug-ins into account. Besides that there are also a lot of other variables that can have impact on the correct working of our tracking and conversion registration which we just can't know upfront. In case you do encounter or experience issues when implementing our tracking, please report this to your account manager and describe (in detail) the steps you took and if it's possible, provide the code and/or files you are using for your implementation to the account manager.
Shortlink to this article: https://sc.tradetracker.net/implementation/overview?f[id]=16
|
05-Dec-2014 09:17:49 |
|
affiliate
|
General
|
All
|
Custom clickout script
|
 Using a custom clickout script Using a custom clickout script
As affiliate you can easily create a custom click out script which enables you to easily handle all kind of events like for example click registration or forwarding users from a secure (https) environment to a non-secure location.
In a PHP environment for example, you can create a page containing the following code:
<?php
if (!empty($_GET['url']))
{
// Your custom code here, e.g. click registration.
$x = new ClickHandler();
$x->saveClickToDatabase($_GET['url']);
// When done, forward to the requested location.
exit(header('Location: ' . $_GET['url'], true, 301));
}
?>
In this example a file called clickout.php is created and placed in the root folder of the website.
Links on your website would eventually look like:
<a href="https://yourwebsite.com/clickout.php?url=http%3A%2F%2Ftc.tradetracker.net%2F%3Fc%3D27%26m%3D0%26a%3D1">Clickout</a>
Please note that the value of the "url" parameter should always be URL-encoded according to official standards.
Shortlink to this article: https://sc.tradetracker.net/implementation/overview?f[id]=38
|
05-Dec-2014 09:02:33 |